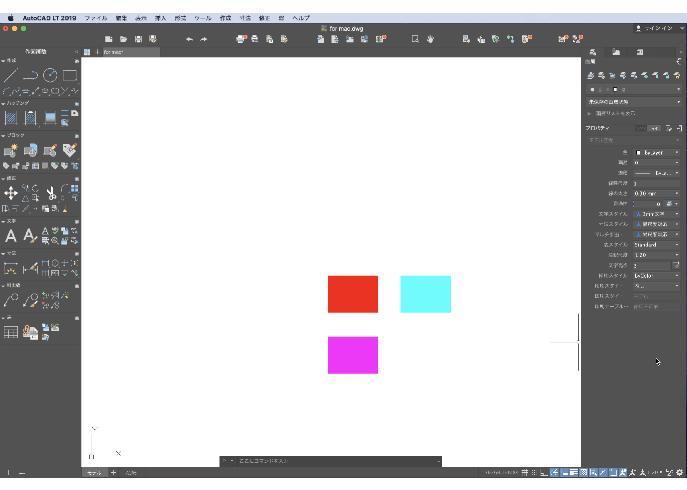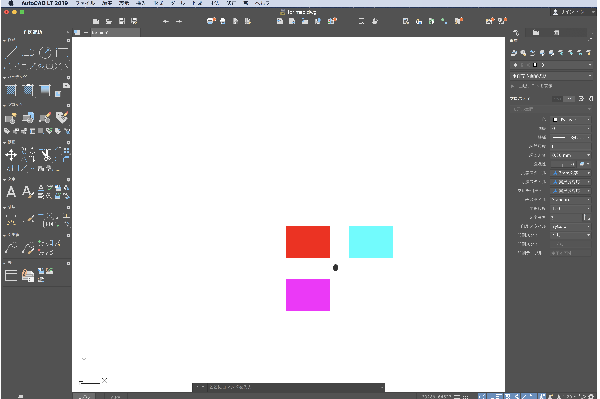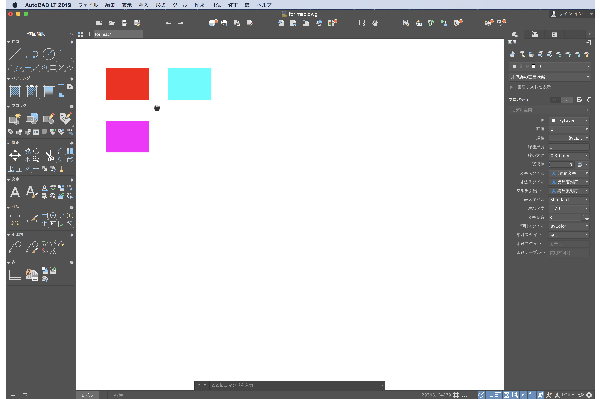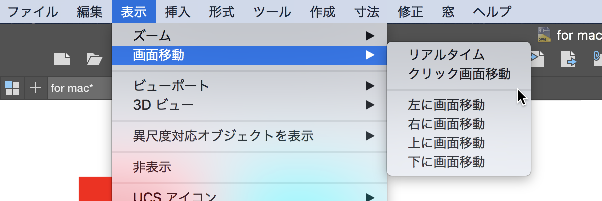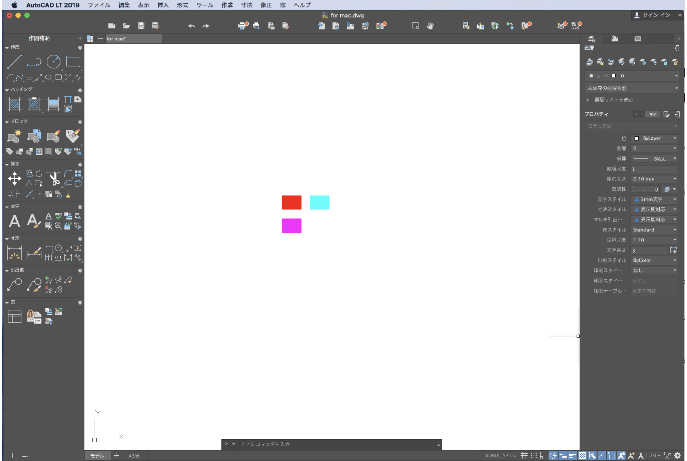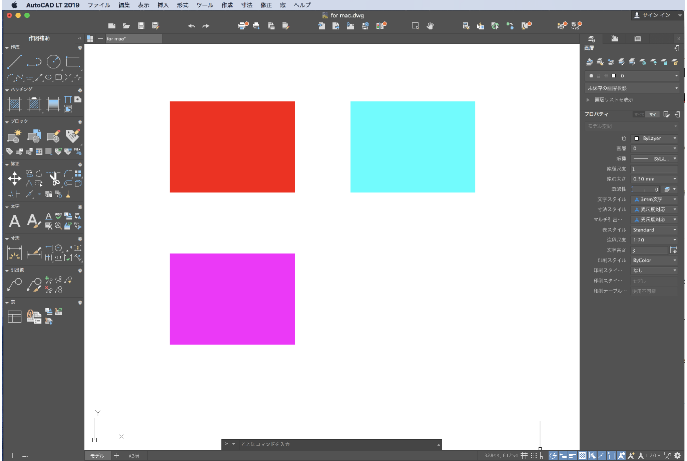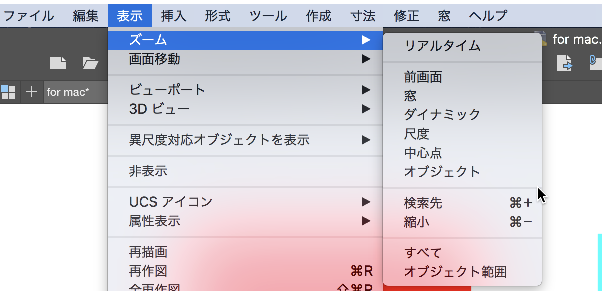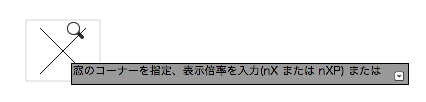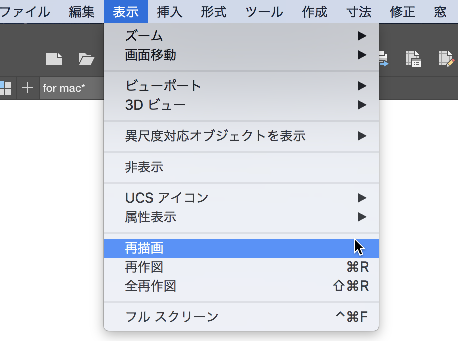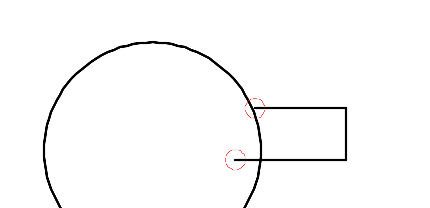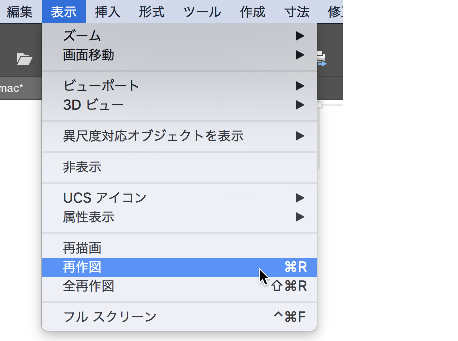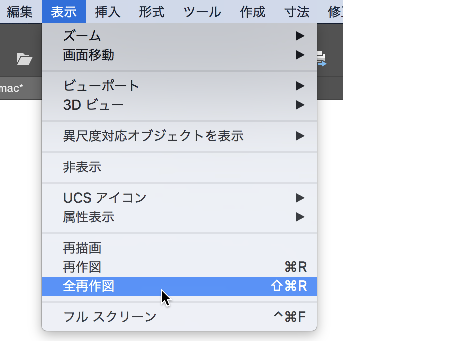|
|||||||
 |
|||||||
トップページ > AutoCAD LT for Mac 日本語版 |
||
[はじめて使うAutoCAD LT] [作図フロー] [AutoCAD for Mac] [AutoCAD 3D入門] [DWG TrueView使い方] [ダウンロード・各種データ] [DraftSight 使い方] |
||
表示画面をコントロールする 作図していく上でかなりの頻度で、画面を拡大したり左に動かしたりなど表示画面をコントロールしなければなりません。画面のコントロールの方法「画面移動」「ズーム」「再作図と表示設定」について説明します。
表示画面の移動 まず下図のような3個の四角オブジェクトがあります。
このオブジェクトを画面の左上に表示したいときに、一番簡単な方法はスクロールボタンを押したまま動かすことで画面の移動を行えます。
※マウスの使い方に慣れると、カーソル位置とスクロールにより表示画面の移動と表示画面の拡大縮小が簡単にできます。
その他の"画面移動"方法
リアルタイム [表示]メニュー [画面移動] [リアルタイム]を選択します。 ビューを画面移動しているときに、図面範囲に達したことを知らせるために、カーソルが変化します。 カーソルがハンド カーソルに変わります。ポインティング デバイスのクリック ボタンを押したままにすると、カーソルはビューポート座標系を基準とした現在の位置に固定されます。図面はカーソルと同じ方向に移動します。
クリック ボタンを放すと、画面移動が停止します。
クリック ボタンを放してカーソルを図面中の別の位置に移動し、もう一度クリック ボタンを押して図面表示を画面移動できます。 画面移動を終了するには、[Enter]または[Esc]を押します。
クリック画面移動 [表示]メニュー [画面移動] [クリック画面移動]を選択します。 基点を指定します。これが変更する点になります。 2 点目(画面移動先)を指定します。この点が、最初に指定した点の新しい位置になります。
画面の縮小拡大(ズーム) 四角の表示を大きくしたり、小さくしたり作図の上で微調整が必要になってくると思います。その場合にズームを使用します。一番簡単な方法はスクロールボタンを回転させることで拡大、縮小となります。 カーソルを中心に画面表示の拡大縮小ができます。
その他の表示画面"拡大縮小"方法
リアルタイム [表示]メニュー [ズーム] [リアルタイム]を選択します。 カメラでズーム インしたりズーム アウトするのと同じように、拡大ズームまたは縮小ズームすることにより、ビューの表示倍率を変更することができます。ZOOM[ズーム]コマンドを使用しても、図面内のオブジェクトの絶対サイズは変更されません。ビューの表示倍率のみが変更されます。 窓の中点でクリック ボタンを押し、そのまま窓の最上部まで垂直に移動すると、100% 拡大になります。逆に、窓の中点でクリック ボタンを押し、そのまま窓の最下部まで垂直に移動すると、100% 縮小になります。 拡大倍率の限界に達すると、カーソルのプラス記号が消えて、それ以上拡大ズームできないことが示されます。縮小倍率の限界に達すると、カーソルのマイナス記号が消えて、それ以上縮小ズームできないことが示されます。
クリック ボタンを放すと、ズームが停止します。クリック ボタンを放し、カーソルを図面内の別の位置に移動し、次に再びクリック ボタンを押すと、その位置から表示のズームを続けることができます。 ズームを終了するには、[Enter]または[Esc]を押します。
前画面 [表示]メニュー > [ズーム] > [前画面] ZOOM[ズーム]/[前画面(P)]オプションを使用すると、ビューの表示倍率と位置のみが呼び出されます。編集した図面の直前の内容は復元されません。
窓 [表示]メニュー > [ズーム] > [窓] 矩形の窓の 2 つの対角コーナーで指定した領域を拡大して表示します。
ダイナミック [表示]メニュー > [ズーム] > [ダイナミック] 矩形のビュー ボックスを使用して、画面移動およびズームします。ビュー ボックスはビューを表現するもので、サイズを変更したり、図面上で移動することができます。ビュー ボックスを移動したりサイズを変更すると、そのビュー ボックス内のビューがビューポートにちょうど収まるように、画面移動またはズームが行われます。パース投影では使用できません。
ビュー ボックスのサイズを変更するには、ビュー ボックスをクリックしてから、サイズを変更し、再度クリックしてビュー ボックスの新しいサイズを受け入れます。 ビュー ボックスを使用して画面移動するには、希望の位置までドラッグし、[Enter]を押します。
尺度 [表示]メニュー > [ズーム] > [尺度] 倍率を指定してビューの表示倍率が変更されるようにズームします。値の後ろに x と入力すると、その倍率は現在のビューを基準としたサイズになります。値の後ろに xp と入力すると、その倍率はペーパー空間単位を基準としたサイズになります。 たとえば .5x と入力すると、各オブジェクトが画面上での現在のサイズの半分のサイズで表示されます。 .5xpと入力すると、モデル空間がペーパー空間単位の倍率の半分になります。オブジェクトを表示するビューポートごとに異なる倍率を設定したレイアウトを作成できます。 値を入力すると、倍率は図面のグリッド範囲を基準としたサイズになります(このオプションは、ほとんど使用されません)。たとえば 2 と入力すると、オブジェクトの表示サイズが、図面範囲までズームしたときの 2 倍のサイズに拡大されます。
中心点 [表示]メニュー > [ズーム] > [中心点] 画面の中心点と、倍率または高さで定義したビューをズームして表示します。高さの値を小さくするほど、倍率が大きくなります。高さの値を大きくするほど、倍率が小さくなります。パース投影では使用できません。
オブジェクト [表示]メニュー > [ズーム] > [オブジェクト] 1 つまたは複数の選択したオブジェクトを、ビューの中心に可能な限り大きくズームして表示します。
オブジェクト範囲 [表示]メニュー > [ズーム] > [オブジェクト範囲] オブジェクト範囲へのズームが行われ、すべてのオブジェクトが可能な限り大きく表示されます。
再描画 [表示]メニュー > [ズーム] > [再描画]
コマンド:REDRAW 短縮コマンド:ー VSLIDE[スライド表示]コマンドや何らかの操作によって残された一時的なグラフィックスを、現在のビューポートから除去します。 例えば下図のように ハッチング境界の隙間を示すために、境界オブジェクトの未接続の端点に赤い円が表示されます。この円は一時的なもので、REDRAW[再描画]コマンドまたは REGEN[再作図]コマンドで除去できます。
再作図 [表示]メニュー > [ズーム] > [再作図]
コマンド:REGEN 短縮コマンド:RE 現在のビューポート内の図面を再作図します。 REGEN[再作図]コマンドは、次の効果を使用して、図面を再作図します。 現在のビューポート内のすべてのオブジェクトの位置と表示/非表示を再計算する。 表示とオブジェクト選択パフォーマンスが最適化されるように、図面データベースの索引を付け直す。 現在のビューポートでリアルタイムの画面移動とズームに使用可能な領域全体をリセットする。
全再作図 [表示]メニュー > [ズーム] > [全再作図]
コマンド:REGENALL 短縮コマンド:REA 図面全体を再作図し、すべてのビューポートを表示し直します。 REGENALL[全再作図]は、次のようにして、すべてのビューポート内のすべてのオブジェクトの図面全体を再作図します。 すべてのオブジェクトの位置と表示/非表示を再計算する。 表示とオブジェクト選択パフォーマンスが最適化されるように、図面データベースの索引を付け直す。 すべてのビューポートでリアルタイムの画面移動とズームに使用可能な領域全体をリセットする。
|
|||||||||||||||||||||||
|
|||||||||||||||||||||||