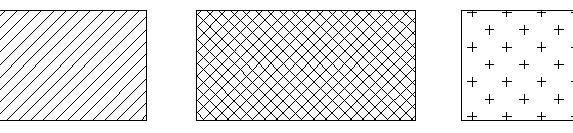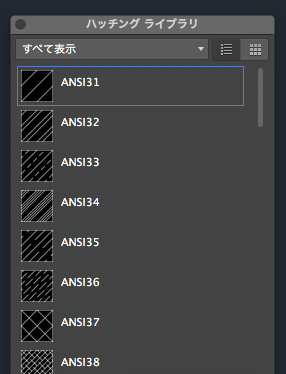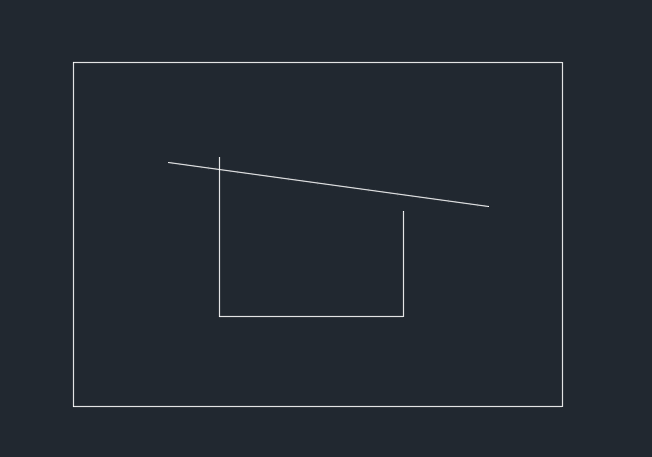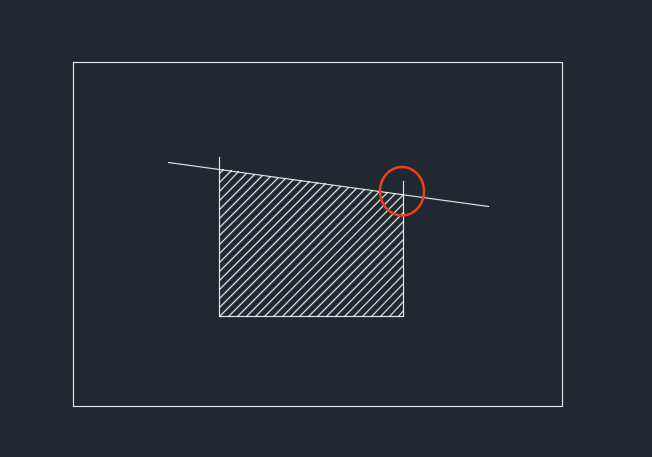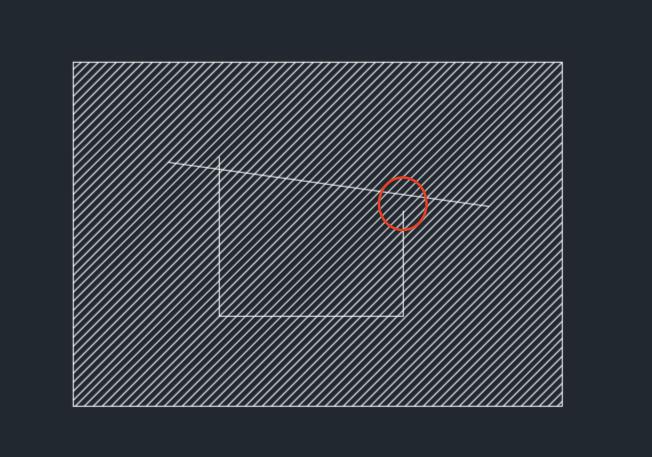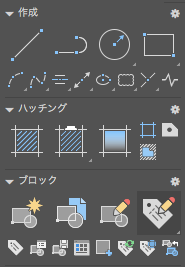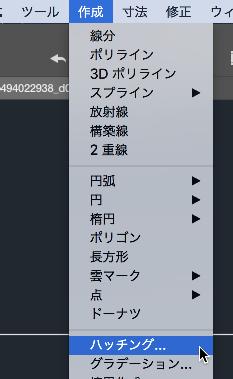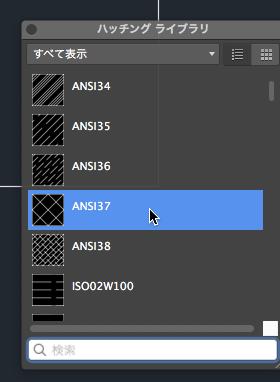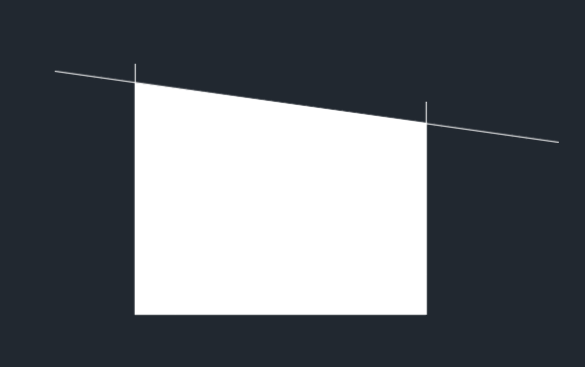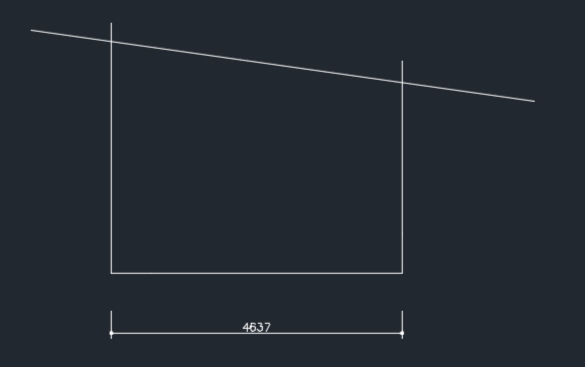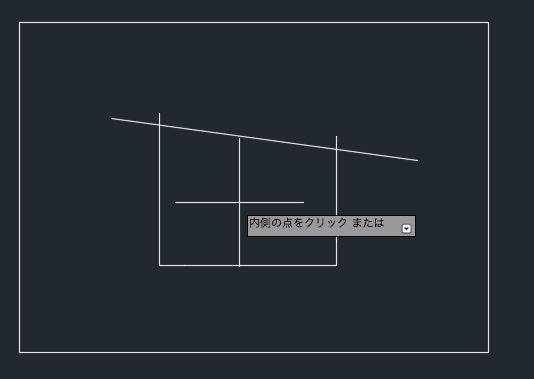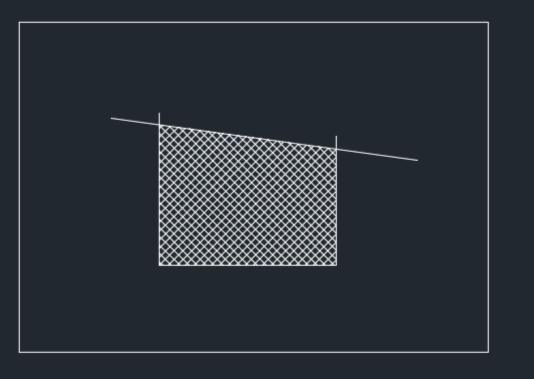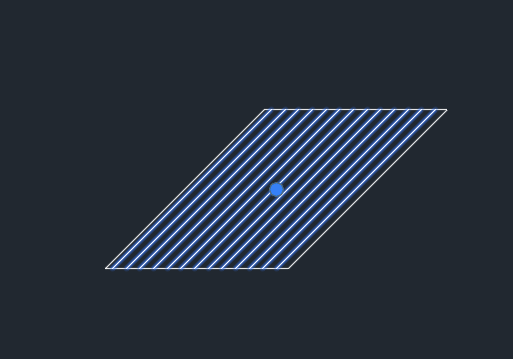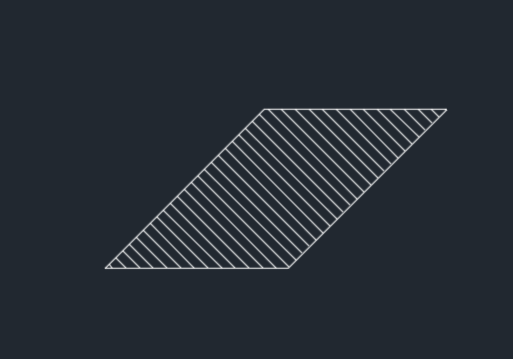|
|||||||
 |
|||||||
トップページ > AutoCAD LT for Mac 日本語版 |
||
[はじめて使うAutoCAD LT] [作図フロー] [AutoCAD for Mac] [AutoCAD 3D入門] [DWG TrueView使い方] [ダウンロード・各種データ] [DraftSight 使い方] |
||
4-1 作成
「 ハッチング 」
①ハッチングの概要 AutoCADの機能の中でよく使うのがハッチング機能です。ハッチングとは領域内に指定したパターンで塗りつぶす機能になります。
定義済みパターンには色々なタイプが選択できるようになっています。
ハッチングは閉じられた領域に作成されます。 例えば下図があった場合
以下のようなハッチングしたいとして線分が閉じられていない場合、(ここでは赤丸の部分)
下図のようになり意図した箇所にハッチングを作成できません。
②ハッチングの作成方法 ハッチングを作成するにはツールセットの"ハッチング"から"ハッチング"を選択、またはメニューバーの"作成"から"ハッチング"を使います。
コマンド HATCH 短縮コマンド H
ハッチングをクリックするとカーソルが"内側の点をクリック または"となります。また作図領域にハッチングエディタが表示されます。はじめにパターンを選択しておきます。 ハッチングエディタの赤丸箇所のハッチングパターンをクリックします。
ハッチングパターンダイアログが表示されますので、使用したいパターンを選択します。
次に重要になるのが縮尺になります。縮尺を変更しないで(初期設定の状態"1")ハッチングを作成すると下図のように塗りつぶされた状態になることが多いと思います。
これは図面の領域に対してハッチングの尺度が合っていないためです。
作成中のオブジェクトのサイズは4637mmとなっていますので、この場合の縮尺の値は"50"程度がいいと思います。(このパターンのサイズは初期設定でマス目が3mm×3mm程度なので50倍して150mm×150mmということです。)
下図の箇所に"50"と入力してエンターキーを押します。これで縮尺の設定ができました。
※ハンチングを作成した後から変更する場合は、作成したオブジェクトをクリックして選択状態にすることでハッチングエディタが表示されますのでそこから変更します。
次にハンチングの配置箇所の指定となります。配置したい領域をクリックします。
クリックしても、コマンドは有効になっていますので続けて他の領域を指定したい場合はクリックしていきます。コマンドを終了させる場合にはエンターキーかECSキーを押して終了します。 ハッチングが作成できました。
③ハッチングの角度 ハンチングの角度を変更できます。例えば下図のオブジェクトに初期設定の斜線のハンチングを配置する場合、すこしバランスが悪いと思います。
そこで、このハッチングの角度を90度回転することでバランスが良くなります。(あくまでも個人的な好みではあります。)
変更方法は作成したオブジェクトをクリックして選択状態にすることでハッチングエディタが表示されます。リボンから角度の項目に"90"を入力してエンターキーを押します。
関連項目:
|
|||||||||||||||||||||||
|
|||||||||||||||||||||||