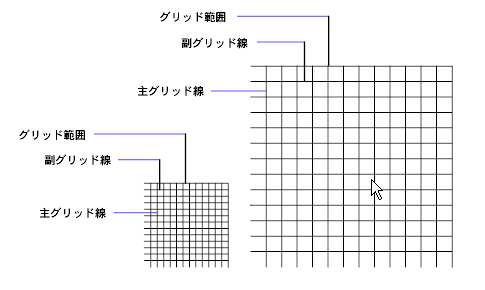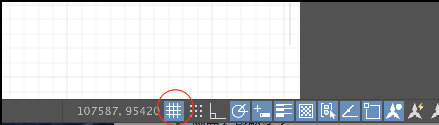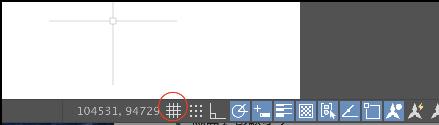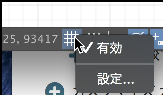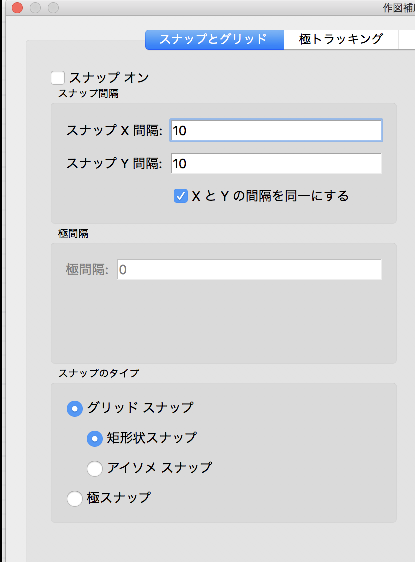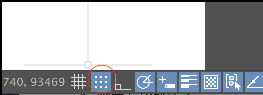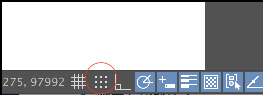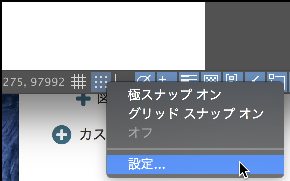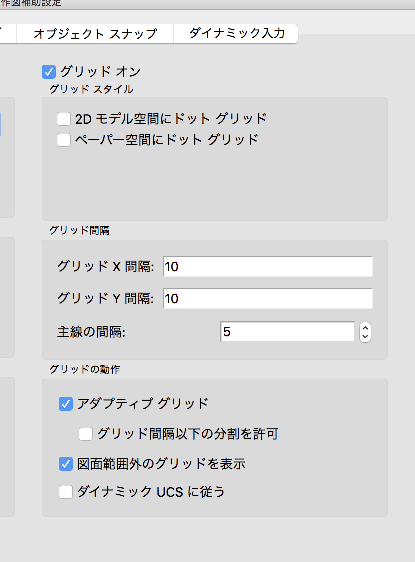|
|||||||
 |
|||||||
トップページ > AutoCAD LT for Mac 日本語版 |
||
[はじめて使うAutoCAD LT] [作図フロー] [AutoCAD for Mac] [AutoCAD 3D入門] [DWG TrueView使い方] [ダウンロード・各種データ] [DraftSight 使い方] |
||
AutoCAD for Macのグリッドとスナップ
矩形状のグリッドを表示し、これにスナップすることで、短時間で効率よく作図することができます。グリッドは間隔、角度、配列を変更することもできます。
グリッド グリッド範囲として指定した領域全体に表示されるドットまたは線による矩形状のパターンです。グリッドを使用すると、図面の下に方眼紙を置いたときと同じような効果が得られます。グリッドは、オブジェクトの位置合わせと、オブジェクト間の距離を視覚的に確認する場合に役立ちます。グリッドは印刷されません。ON・OFFはステータスバーのアイコンをクリックで行います。
線グリッド(下図は左と右でグリッド間隔が違う場合を表しています。)
グリッド ON
グリッド OFF
グリッドのアイコン上で右クリックから設定を選択するとグリッド・スナップの設定画面が表示されます。
スナップ スナップ モードを使用すると、クロスヘア カーソルは常に指定した間隔に移動します。スナップ モードをオンに設定すると、カーソルが、見えないグリッドに吸着、すなわち「スナップ」するように見えます。スナップは、矢印キーまたはポインティング デバイスを使用して正確な点を指定する場合に便利です。 スナップにはグリッドスナップ(矩形とアイソメ)とPolar Snapがあります。グリッドスナップはグリッドに合わせてスナップされるモードでPolar Snapは角度と斜距離の設定によるスナップになります。例えば極トラッキングの設定で30度にしておき、スナップ・グリッドの極間隔を30に設定してスナップを有効にした場合、カーソルは角度30度毎、距離30mmごとの位置にスナップしていきます。 グリッドスナップとPolar Snapの切替はステータスバーのスナップモードを右クリックで表示されるメニューで簡単に選択できます。
スナップ ON
スナップ OFF
グリッドのアイコン上で右クリックから設定を選択するとグリッド・スナップの設定画面が表示されます。
|
|||||||||||||||||||||||
|
|||||||||||||||||||||||