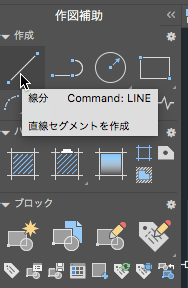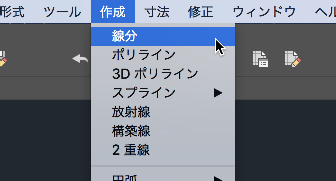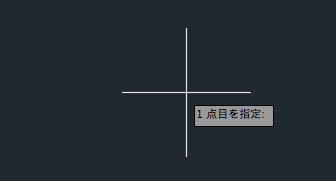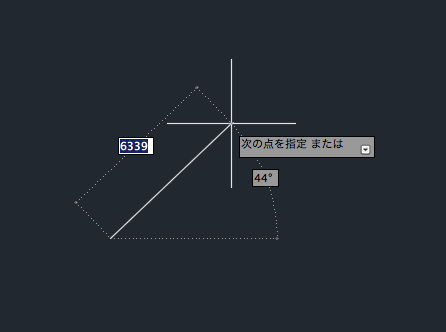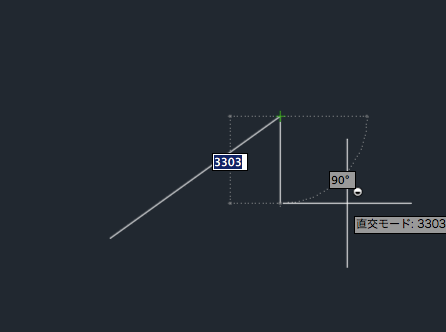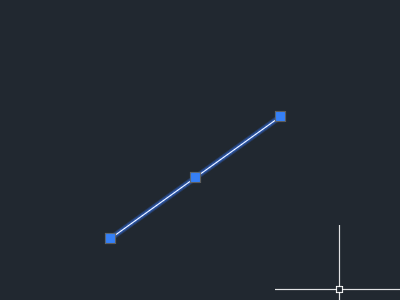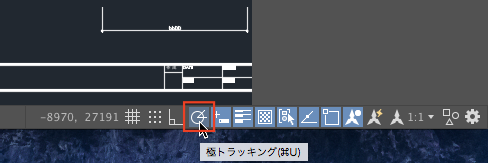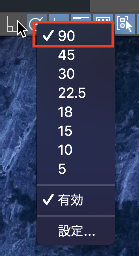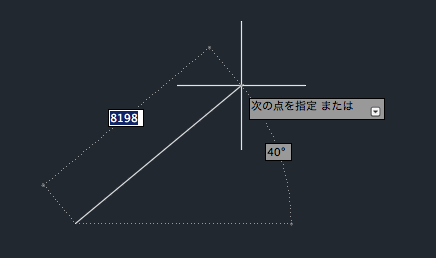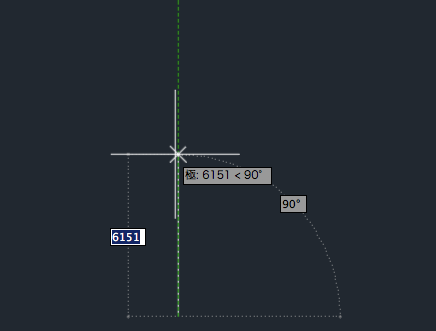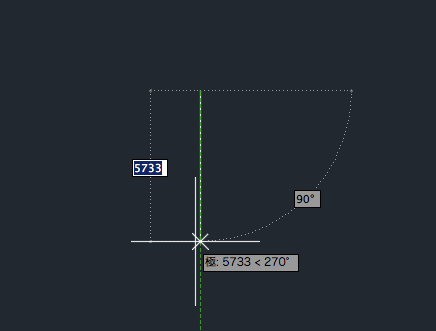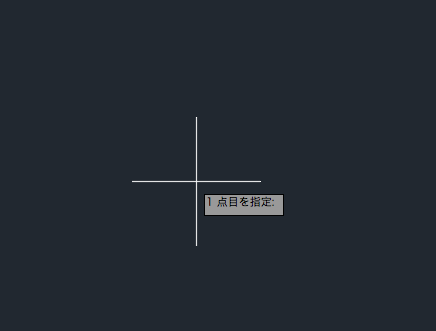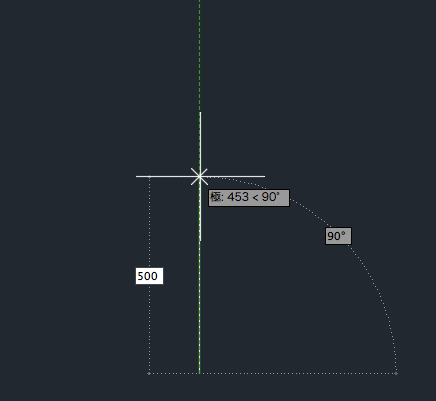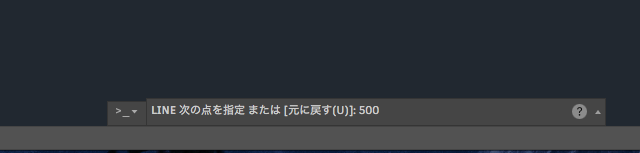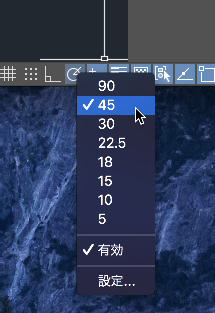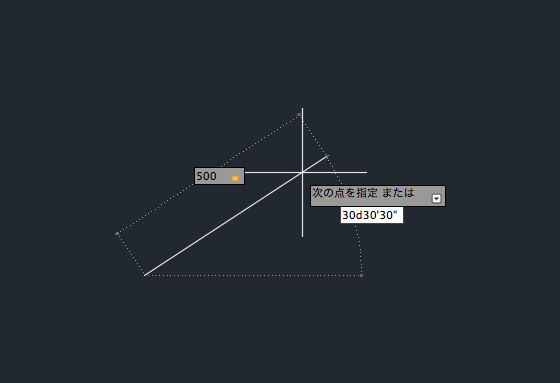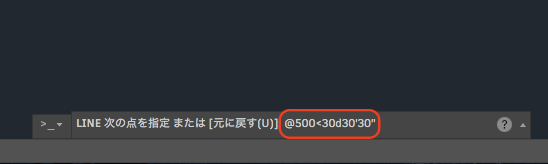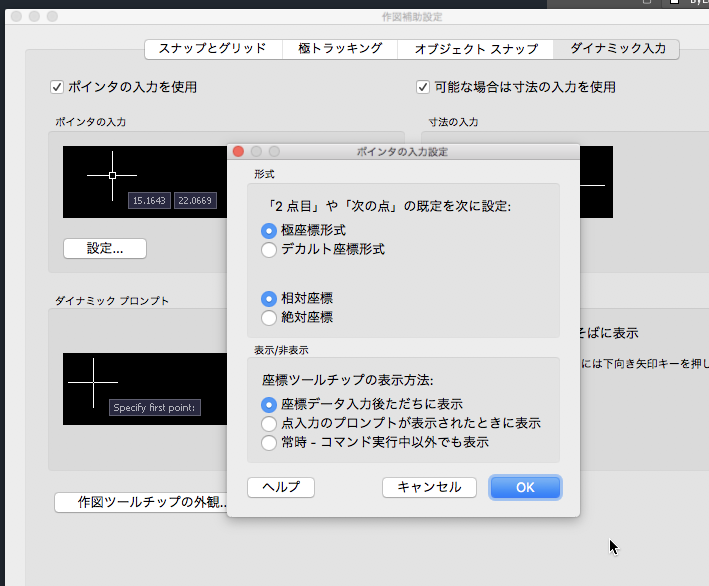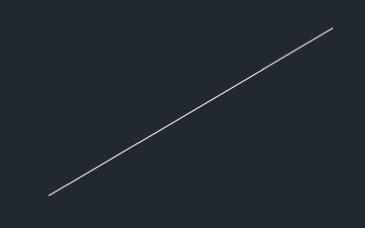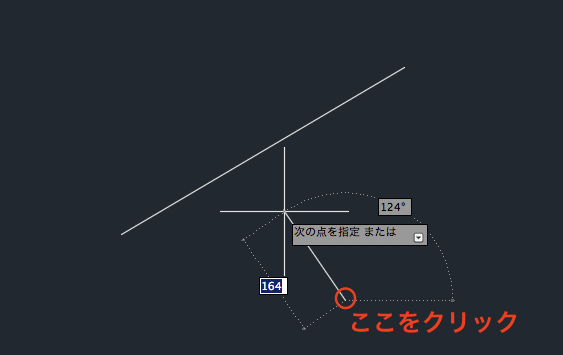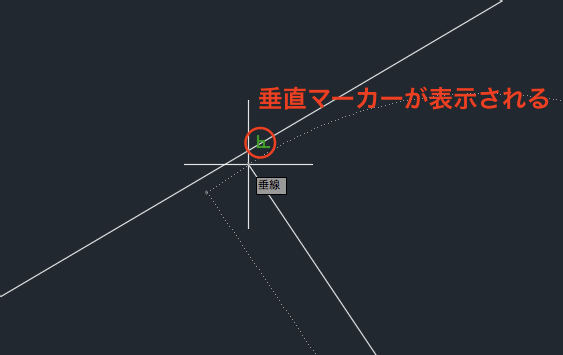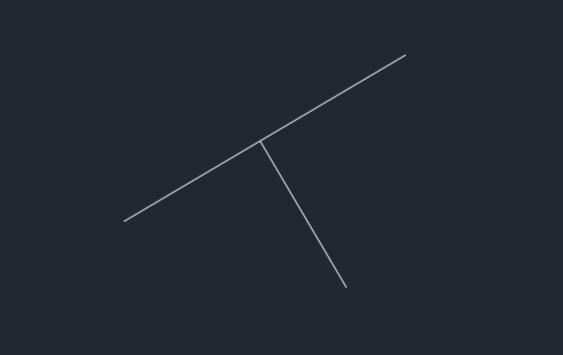|
|||||||
 |
|||||||
トップページ > AutoCAD LT for Mac 日本語版 |
||
[はじめて使うAutoCAD LT] [作図フロー] [AutoCAD for Mac] [AutoCAD 3D入門] [DWG TrueView使い方] [ダウンロード・各種データ] [DraftSight 使い方] |
||
4-1 作成
「 直線 」 直線を作成するにはツールセットの"作成"パレットから"線分"を選択、またはメニューバーの"作成"から"線分"を選択します。
コマンド LINE 短縮コマンド L
①任意の場所に任意の長さで作成する場合 "線分"をクリックします。 1点目を指定となりますので画面の任意の場所をクリックします。
次の点を指定となりますので画面の任意の場所をクリックします。
続けて線分を作成できますので必要であれば3点目、4点目....をクリックしていきます。
必要なければESCキーを押すことで線分のコマンドが終了します。これで任意の場所に任意の長さで直線が作成されました。
②水平または垂直な線を作成する場合 ステータスバーで極トラッキングをONになっていることを確認します。 (背景が青くなります。)
極トラッキングはあらかじめ設定されている角度に合わせることができる機能です。初期設定では90度となっていますので、0度、90度、180度、270度の場所で吸い付きます。
設定されている90度以外の場所
設定されている90度付近の場所 "極"と表示されても緑色の破線が表示されます。この場所でクリックすると設定した角度に作図できます。下図は90度の場所となっています。
下図では270度の場所となります。
③垂直線を長さ指定して作成する場合 線分をクリックします。 1点目を指定となりますので画面の任意の場所をクリックします。
このまま上方向にカーソルを移動したら先ほどの極トラッキングが働いて緑色の破線が表示されます。次にこの状態のまま半角英数で"500"と入力しエンターを押します。ESCで終了させます。 ※ダイナミック入力がONの場合は作図しているオブジェクトの横に500と入力されます。
※ダイナミック入力がOFFの場合はコマンドラインに500と入力されます。
④角度を指定した直線を作成する場合
単純な角度の場合 角度の指定は単純な角度であれば極トラッキングを使用するのが楽かもしれません。例えば45度の角度がほしい場合はステータスバーの極トラッキングを右クリックしてメニューを表示させ、45度にチェックを付けます。あとは前述②の方法で作図すると45度の直線を作図することができます。
また極トラッキングは設定で任意の角度を作成することができますので、こちらを利用するのも便利かもしれません。
複雑な角度の場合 細かな角度を指定する場合はコマンドラインに数値を入力する方法があります。
線分をクリックします。 1点目を指定となりますので画面の任意の場所をクリックします。 2点面の指定の時に例えば500の長さで30度30分30秒の角度の線を書きたいとしたら下記の様な形式で入力します。 ダイナミック入力ONの場合 「500」と入力、tabキー(またはカンマ)を押して入力場所を移動させ「30d30'30"」と入力しエンターを押します。
ダイナミック入力OFFの場合は「@500<30d30'30"」と入力してエンターを押します。
@記号の意味 @は相対座標を表しています。1点目のクリックした点から距離500と角度30°30'30"の場所を表しています。 ダイナミック入力がONの場合に@を使わなかったのは初期設定でダイナミック入力ONの時は相対座標を使用する設定になっているためです。ステータスバーのダイナミック入力を右クリックで設定変更(ポインタ入力の設定)できるようになっています。
⑤垂線 例えば下図の線があったとして、この線に対し垂直な線を作成したい場合
まず"線分"を選択し任意の点をクリックします。
次に垂直の付近に2点目カーソルを移動します。
垂直の場所に近づくと緑色の垂直マーカーが表示されますので、そこでクリックしてESCで終了します。 垂線が作成されました。
オブジェクトスナップに垂線が設定されていますので、マーカーが表示されます。詳細は2-3.オブジェクトスナップを参考にしてください。
|
|||||||||||||||||||||||
|
|||||||||||||||||||||||