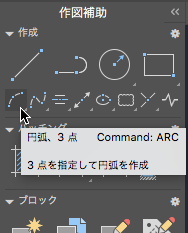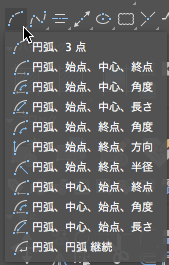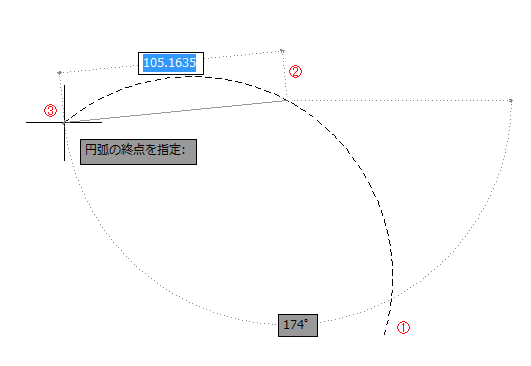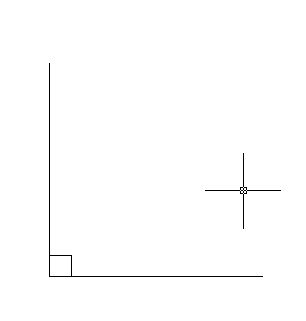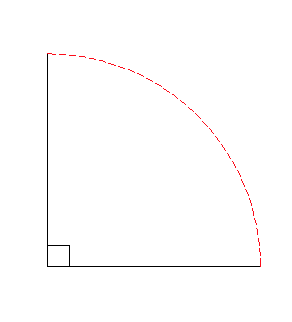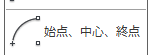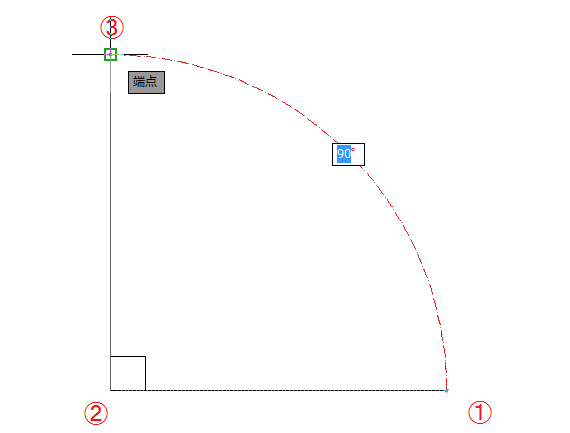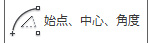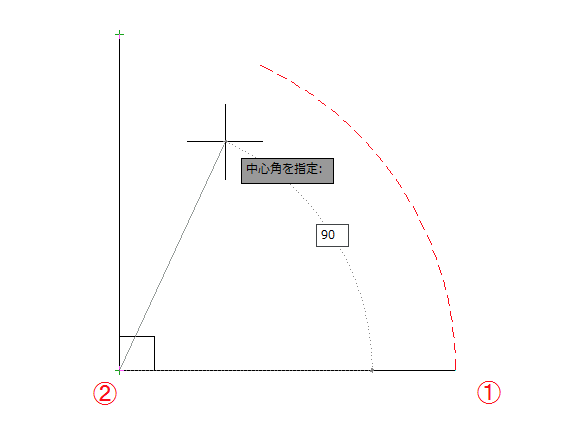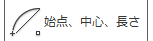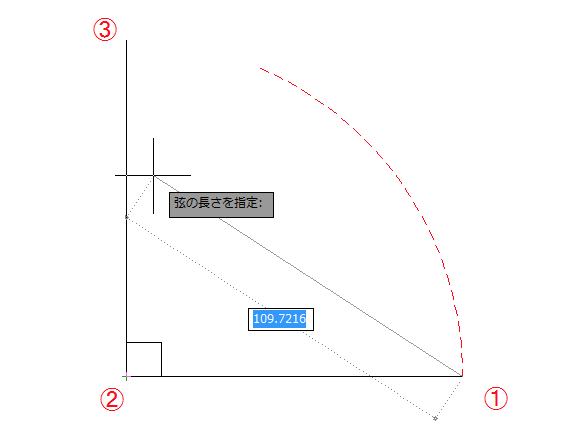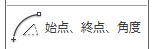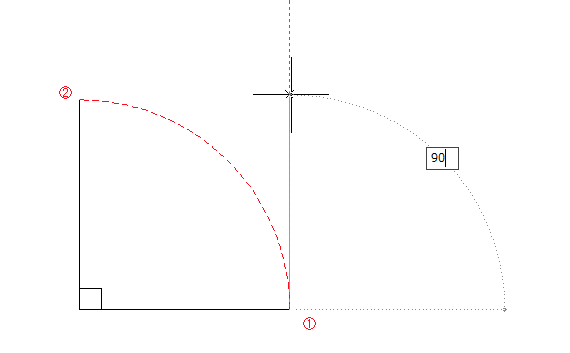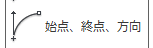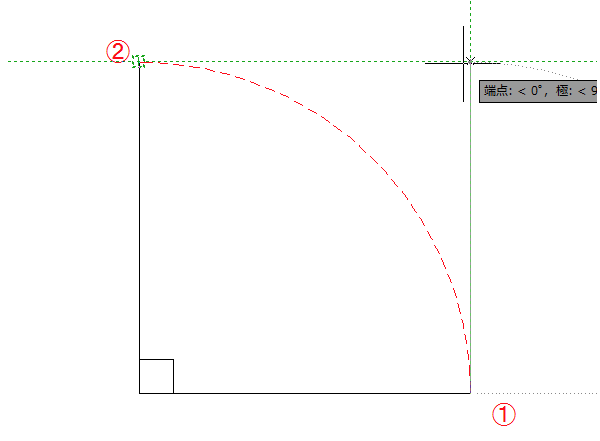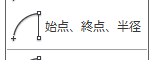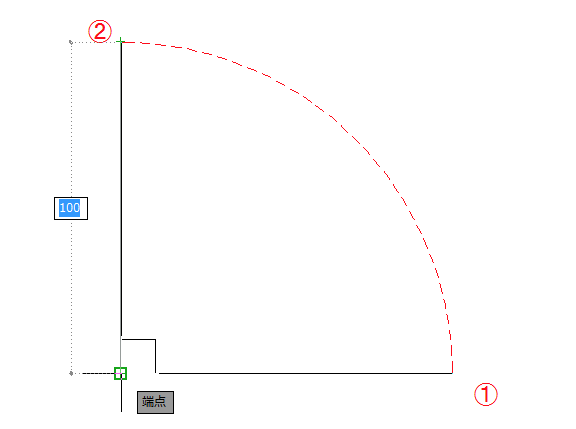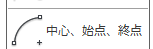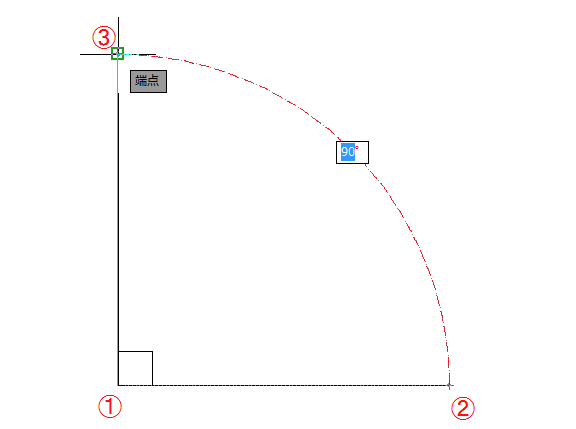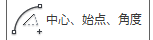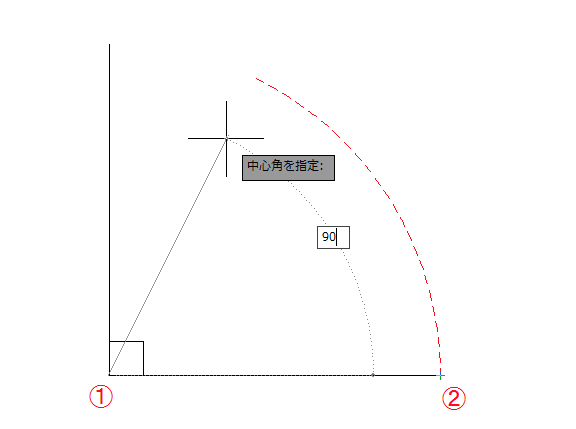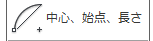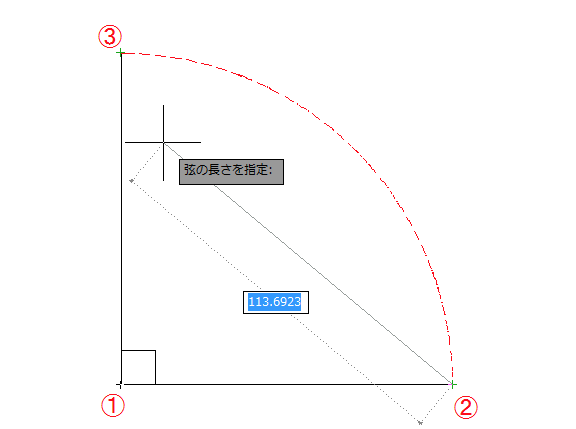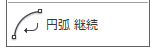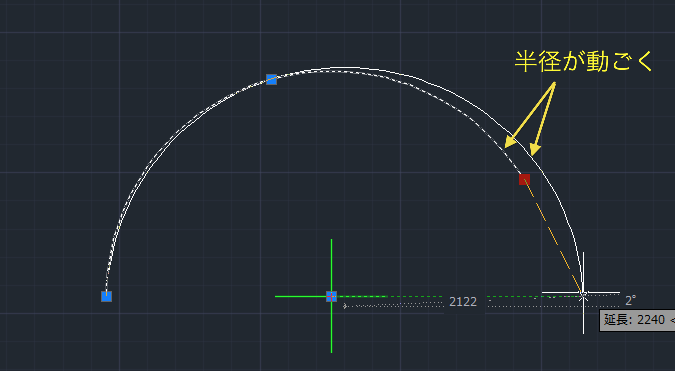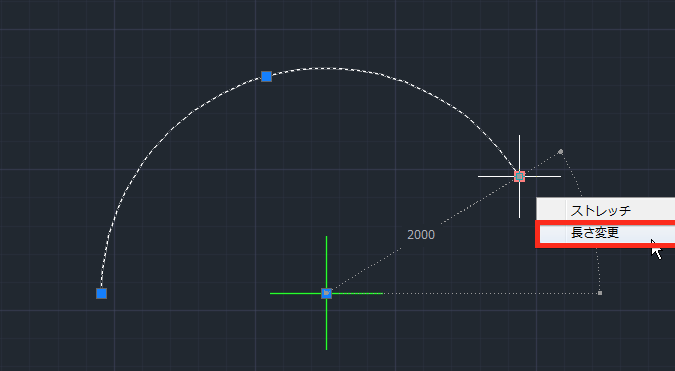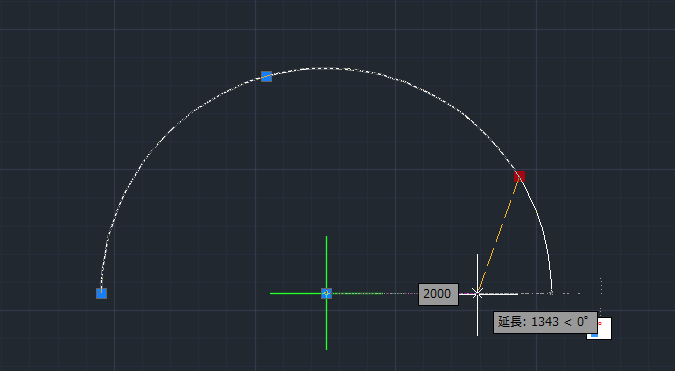|
|||||||
 |
|||||||
トップページ > AutoCAD LT for Mac 日本語版 |
||
[はじめて使うAutoCAD LT] [作図フロー] [AutoCAD for Mac] [AutoCAD 3D入門] [DWG TrueView使い方] [ダウンロード・各種データ] [DraftSight 使い方] |
||
4-1 作成
「 円弧 」 円弧を作成するにはツールセットの"作成"から"円弧"を選択、またはメニューバーの"作成"から"円弧"を選択します。プルダウンメニューとなっていますがデフォルトでは円弧 3点となっています。
コマンド ARC 短縮コマンド A
円弧のプルダウンメニュー
円弧の場合プルダウンメニューにたくさんの項目がありますが、基本的には始点、終点、中心、角度、長さ、方向、半径の要素のどれを満たしているかを判断して選択します。また作図方向は反時計回りで作成されます。
① 3点 これは任意の3点を通る円弧を作成できます。 ※この方法は反時計回りでなくてもクリックの順番で円弧が作成できます。
② 色々な円弧の作成方法 下図のオブジェクトがある場合に円弧を作図する場合、デフォルトの"3点"以外のすべての方法で作図することが出来ます。 判っている要素:始点、終点、中心点、角度
この場合、どのプルダウンメニューからでも円弧を作成できます。作成する順番が違ってくるだけになります。
始点、中心、終点の場合
円弧が反時計回りに作成されるように①、②、③をクリックすることで作成できます。
始点、中心、角度の場合
円弧が反時計回りに作成されるように①、②をクリックし、角度の値"90"と入力することで作成できます。
始点、中心、長さの場合
円弧が反時計回りに作成されるように①、②をクリックし、弦の長さを指定となりますので③をクリックします。
始点、終点、角度の場合
円弧が反時計回りに作成されるように①、②をクリックし、角度の値"90"と入力することで作成できます。
始点、終点、方向の場合
円弧が反時計回りに作成されるように①、②をクリックし、方向の指定となりますので、下図のカーソルの位置に移動させることで交点スナップが表示されますので(交角が90°とわかっている為)スナップさせてクリックします。
始点、終点、半径の場合
円弧が反時計回りに作成されるように①、②をクリックし、半径の指定となりますので、値が判っている場合は数値を入力します。値がわからなくても中心点をクリックすることで半径を指定したことになります。
中心、始点、終点の場合
円弧が反時計回りに作成されるように中心点①、始点②をクリックし、終点の指定となりますので、③をクリックすることで円弧が作成されす。
中心、始点、角度の場合
円弧が反時計回りに作成されるように中心点①、始点②をクリックし、角度の指定となりますので、角度の値"90"と入力することで円弧が作成されます。
中心、始点、長さの場合
円弧が反時計回りに作成されるように中心点①、始点②をクリックし、弦の長さの指定となりますので、③をクリックすることで円弧が作成されます。
円弧 継続
連続して円弧を作成できます。
"円弧オブジェクトの修正"
円弧の半径を固定したままで弧長を修正する方法 作図された円弧を修正する場合、オブジェクトをクリックし、グリップ点を動かして修正しますが、円弧長を変更する場合このままでは半径まで動いてしまいます。
半径を固定したまま弧長を変更するには動かしたい円弧のグリップポイントにカーソルを近づけます。メニューが表示されますので"長さ変更"をクリックします。
そのまま弧長を変更します。半径が固定されたままになります。
|
|||||||||||||||||||||||
|
|||||||||||||||||||||||