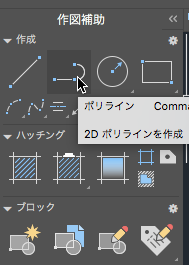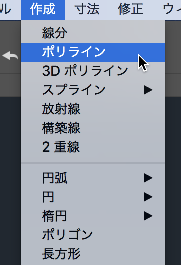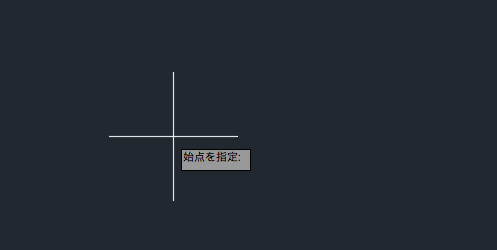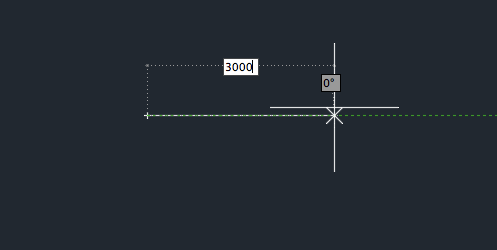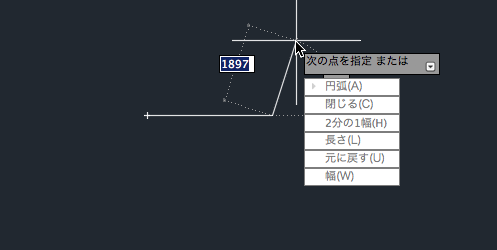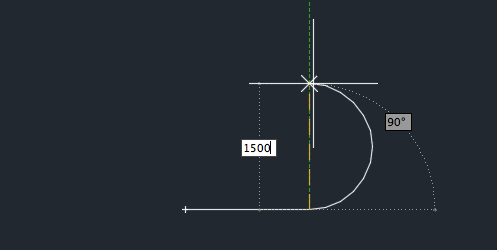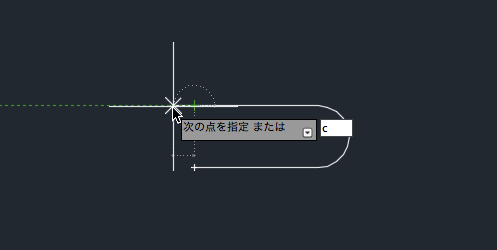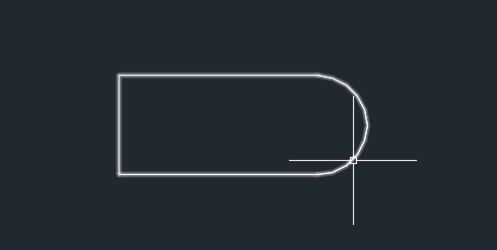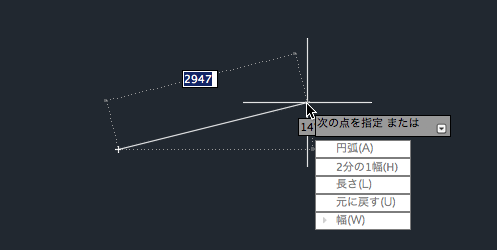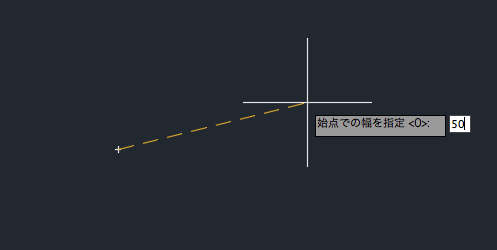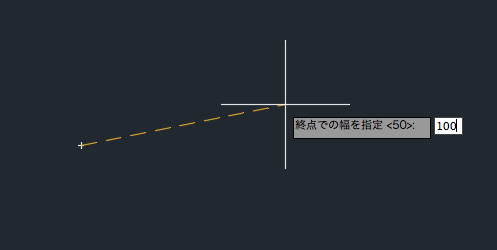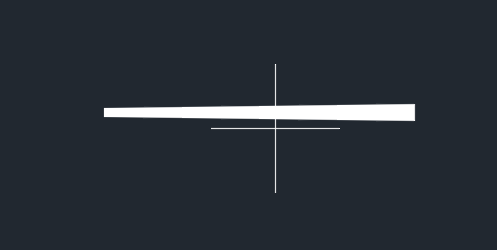|
|||||||
 |
|||||||
トップページ > AutoCAD LT for Mac 日本語版 |
||
[はじめて使うAutoCAD LT] [作図フロー] [AutoCAD for Mac] [AutoCAD 3D入門] [DWG TrueView使い方] [ダウンロード・各種データ] [DraftSight 使い方] |
||
4-1 作成
「 ポリライン 」 ポリラインとは1つのオブジェクトとして作成される直線セグメントや円弧セグメント、またはこれらを組み合わせたオブジェクトになります。
ポリラインを作成するにはツールセットの"作成"から"ポリライン"を選択、またはメニューバーの"作成"から"ポリライン"を使います。 ※基本的にはダイナミック入力を"ON"にしています。
コマンド POLYLINE 短縮コマンド PLINE
直線セグメントと円弧セグメントを組み合わせる
例えば1点目を指定となりますので画面の任意の場所をクリックします。
次の点を指定となりますので、ここでは水平に左側へカーソルを動かして、"3000"と入力します。
続けて円弧を作成します。下矢印キーを押しコマンドオプションメニューを表示させて円弧を選択してエンターを押します。
真上にカーソルを移動させ円弧半径として"1500"入力します。
再度、下矢印キーを押しコマンドオプションメニューから"線分"を選択しエンターを押します。
今度は右方向にカーソルを移動させ"3000"と入力し線分を作成します。続けて線分を閉じますので"C"を入力してオブジェクトを閉じます。
ポリラインオブジェクトが作成できました。
幅のある線分を作成する
例えば1点目を指定となりますので画面の任意の場所をクリックします。そのあとに下矢印キーを押しコマンドオプションを表示させて"幅"を選択します。
"始点での幅を指定"となりますので、ここでは"50"と入力しました。
今度は"終点の幅を指定"となりますので、ここでは"100"と入力してエンターを押します。
任意の点をクリックします。まだコマンドが実行されていますので、ここで終了するにはESCを押してコマンドを終了させます。
|
|||||||||||||||||||||||
|
|||||||||||||||||||||||