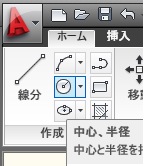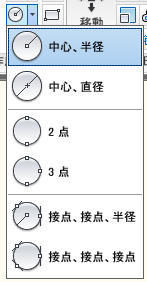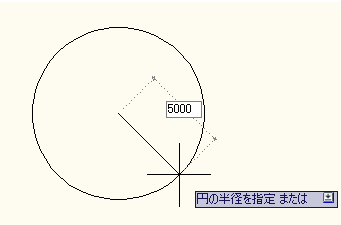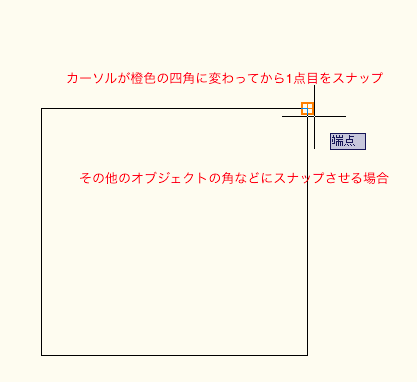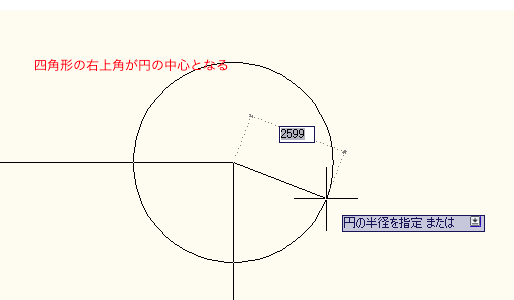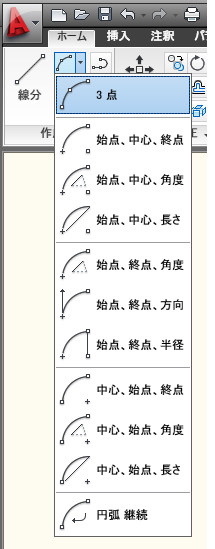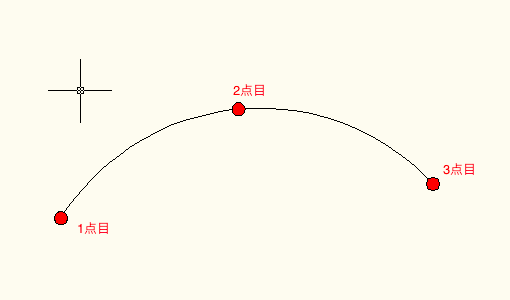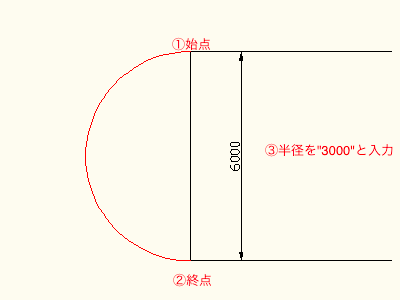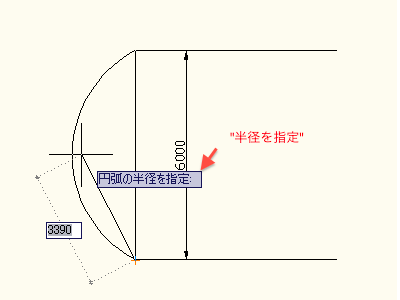AutoCAD LT2010使い方 (5)AutoCAD2010作業別マニュアル |
||
|
|
|||||||||||||||||||||||||||||||||||
円 リボンの「ホーム」「作成パレット」の"中心、半径"を選択します。
円を作成するのは色々な方法があります。アイコン横の▼からメニューを表示させます。その中で一番使用すると思われる"中心、半径"を説明します。
"中心、半径"(中心点をクリックし半径で円の大きさを設定する場合) 1点目の指示は作図領域の任意の点をクリックします。そのまま任意の点をクリックすることで円が描けます。円の大きさが決まっている場合は1点目をクリック後に半径を直接入力します。例えば"5000"と入力すると半径5000の円が作成されます。
また1点目を他のオブジェクトにスナップさせたい場合、オブジェクトに近づけたらデフォルトで自動的に橙色の四角がでてスナップされます。そのままクリックすると交点、端点、中心点などオブジェクトの位置に応じてスナップできます。
そのまま半径を入力すると下のようになります。
円弧 リボンの「ホーム」「作成パレット」の"3点"を選択します。(横の▼メニューを表示させて色々な作図方法が選択できます。)
"3点"(任意の点を3点指定して作成します。) 例えば下図の様な任意の円弧を作成したい場合は①、②、③とクリックすることで円弧が作図されます。
次に下図の様な円弧を作成する場合は"始点、終点、半径"で作成すると簡単かもしれません。
この時にマウスカーソルの場所によっては半径入力受付にならない場合があるので、画面を確認してカーソルを動かす必要があります。また①と②が逆の場合は反対方向に円弧が作成されます。
|
||||||||||||||||||||||||||||||||||||