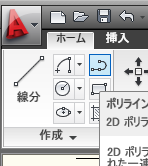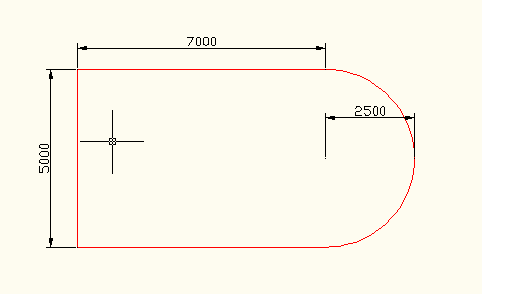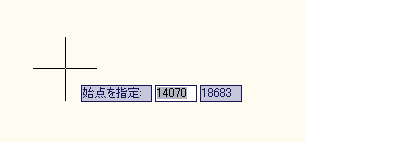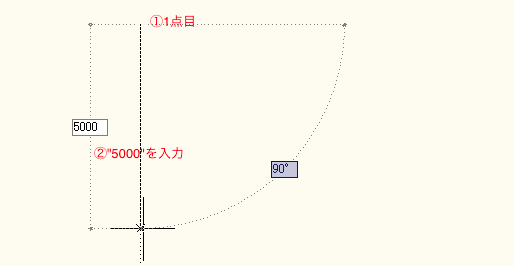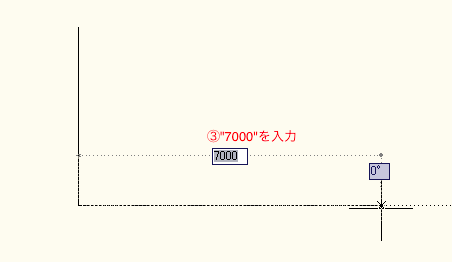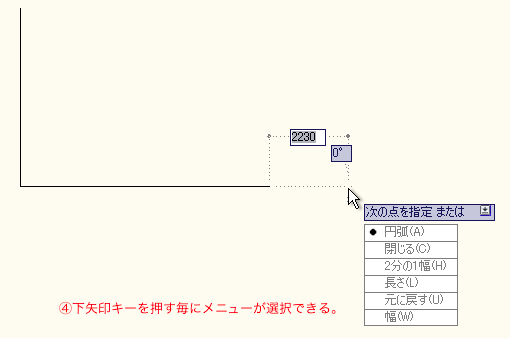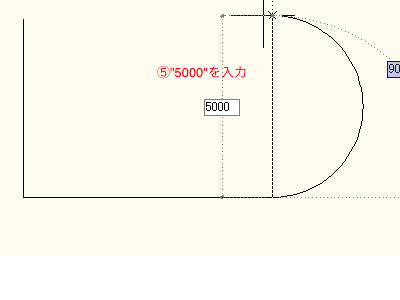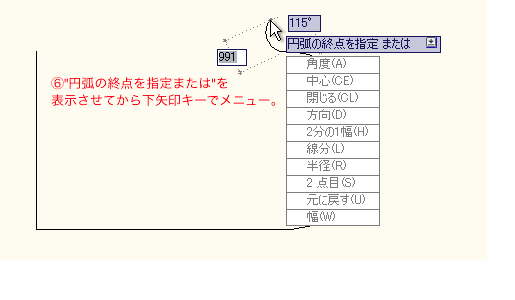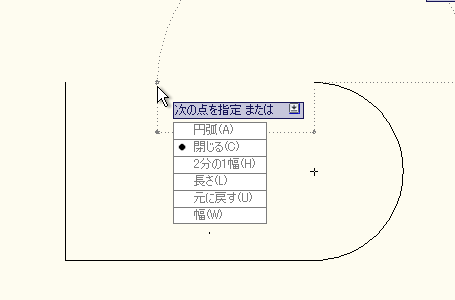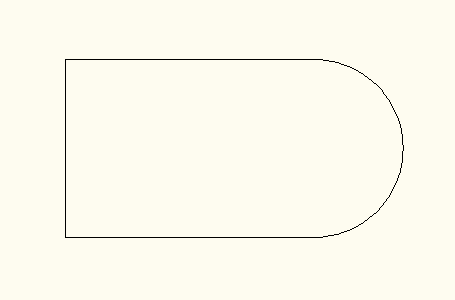AutoCAD LT2010使い方 (5)AutoCAD2010作業別マニュアル |
||
|
|
|||||||||||||||||||||||||||||||||||
ポリライン リボンの「ホーム」「作成パレット」の"ポリライン"を選択します。ポリラインは続けて描くと1個のオブジェクトになります。例えば"線"4本で四角形ができますが、あくまで線が4つと認識されます。ポリラインで作成した場合は1個の四角形と認識されます。
ポリラインの操作方法は"線分"と同じです。例えば下図のような図形を作成する場合の説明をします。
①ポリラインを選択して任意の1点目をクリックします。
②そのままカーソルを垂直に下に移動して(極スナップがONになっていることを確認)距離を例えば"5000"と入力します。
③今度は右方向水平にカーソルを移動させて"7000"を入力します。
④次に円弧の作成ですが、まず下矢印キーを押すことでメニューが表示されます。
下矢印キーを押すたびにメニューの前に黒点が表示され選択されます。一番上の円弧を選択してエンター。 ⑤そのまま垂直上方向にカーソルを移動させて"5000"と入力します。
⑥カーソルの位置を調整して"円弧の終点を指定または"を画面に表示させて、再度下矢印キーでメニューを表示させます。そのなかから"線分"を選択します。
⑦左方向にカーソルを移動させて、下矢印キーでメニューの中から"閉じる"を選択します。
⑧図形が完成されました。
|
||||||||||||||||||||||||||||||||||||