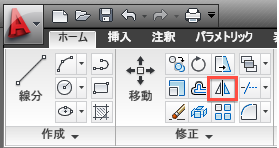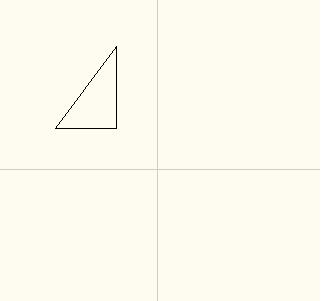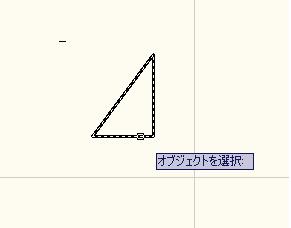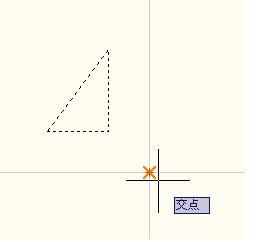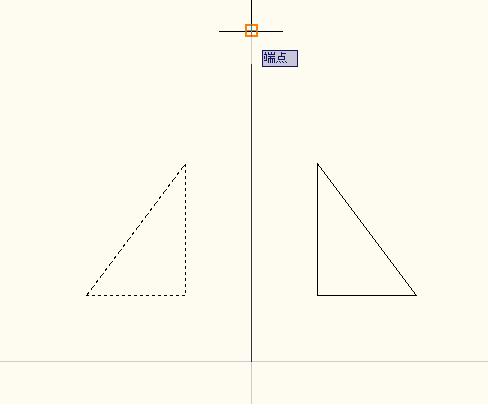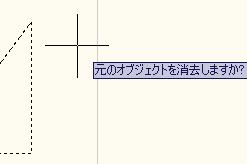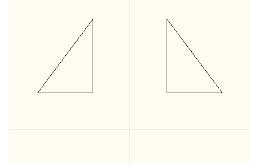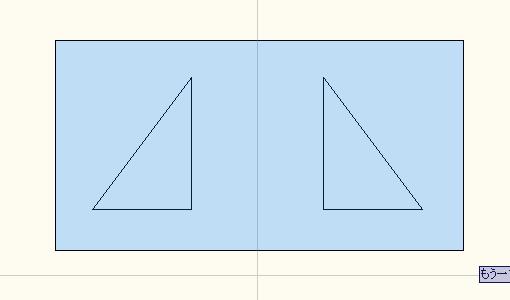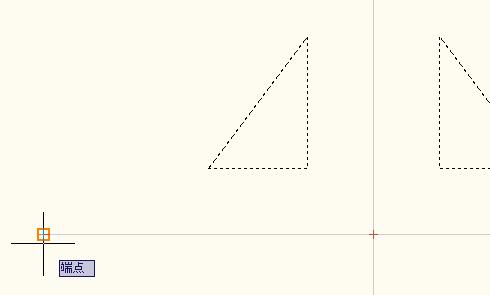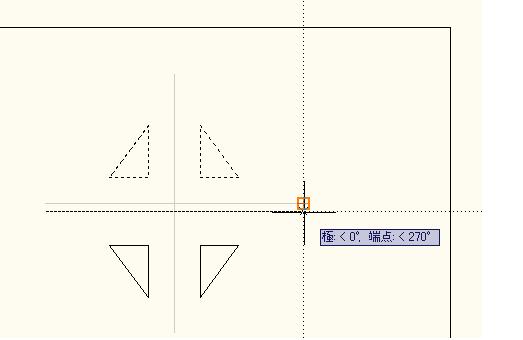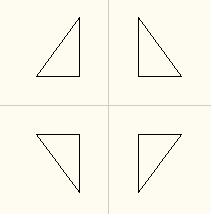AutoCAD LT2010使い方 (5)AutoCAD2010作業別マニュアル |
||
|
|
|||||||||||||||||||||||||||||||||||
鏡 像 リボンの「ホーム」「修正パレット」の"鏡像"を選択します。左右対称、上下対称の図形を作成するときに使用します。
下図の様な三角形のオブジェクトを左右対称に作成します。
"鏡像"を選択するとオブジェクトの選択画面になりますので、三角形を選択します。
選択後右クリックで確定後、"対称軸の1点目を指定"となりますので下図の交点をクリックします。
次に"対称軸の2点目を指定"となりますので下図の端点を指定します。
そうすると下図の様に"元のオブジェクトを消去しますか?"となりますのでデフォルトのまま"n"を入力してエンター。
では次にこの2つの三角形を上下対称にして4個の三角形にしてみます。二つの三角形を囲むように選択してエンター。
1点目の対称軸の指定は左側端点にします。
次に2点目の対称軸の指定は右側端点にします。
そうすると下図の様に"元のオブジェクトを消去しますか?"となりますのでデフォルトのまま"n"を入力してエンター。
|
||||||||||||||||||||||||||||||||||||