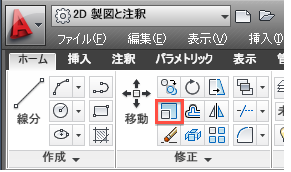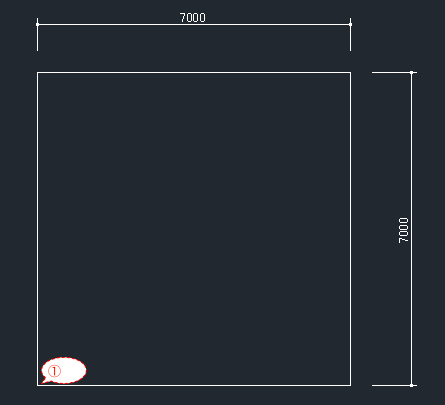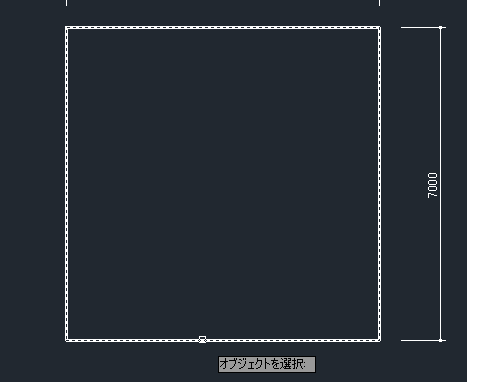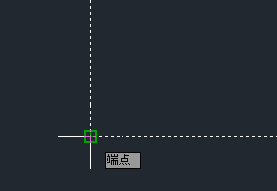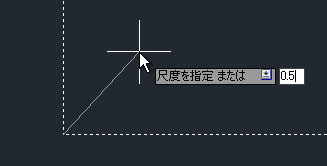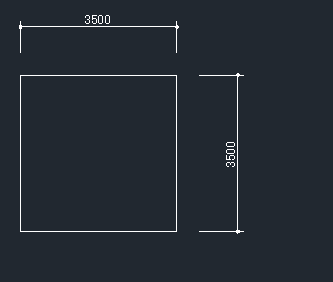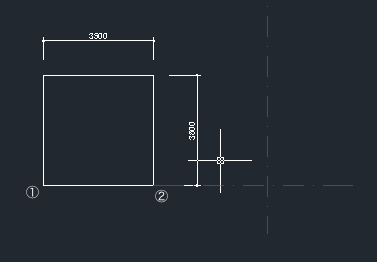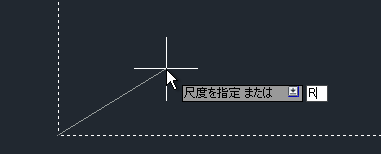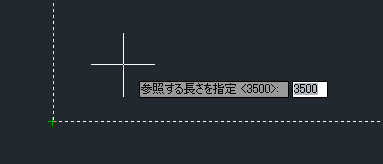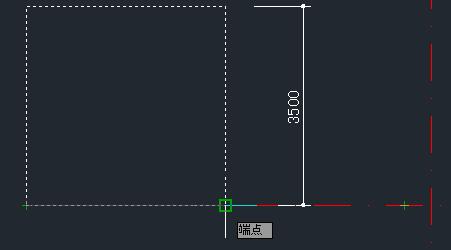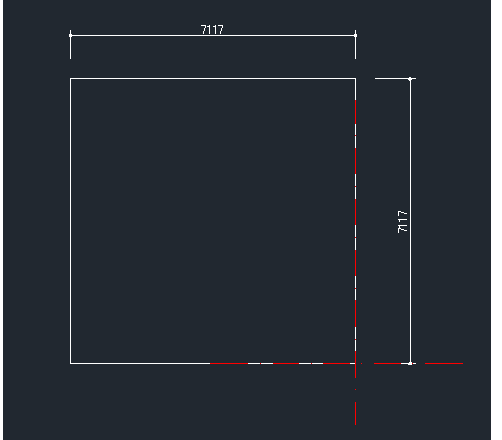AutoCAD LT2010使い方 (5)AutoCAD2010作業別マニュアル |
||
|
|
|||||||||||||||||||||||||||||||||||
尺度変更 尺度変更とは図形のサイズを横、縦方向へと拡大、縮小することです。ホームの修正パレットから"尺度変更"を選択します。
例えば下図の様な7000x7000の大きさなオブジェクトがあって、①を基点に3500x3500に小さくしてみたいとします。
"尺度変更"を選択して、現在の四角形を指定します。選択されたら破線に変わります。選択はこの四角形だけでいいので確定します。エンターを押します。
今度は基点を指定します。最初の①のところへカーソルを持って行くと緑の四角が出ますので(スナップがONになっている必要があります。)そこでクリックします。
次は"角度指定または"となりますので、そのまま"0.5"(半分にしたい為)と入力してエンターを押します。
これで3500x3500の四角形ができあがりました。
では今度は下の様に拡大(縮小)する方向をどこかの決まった位置に合わせたい場合は"参照"を使用します。ここでは赤い破線の交点に四角形②を合わせたいとします。
"尺度変更"を選択して、現在の四角形を指定します。選択されたら破線に変わります。選択はこの四角形だけでいいので確定します。エンターを押します。 今度は基点を指定します。最初の①のところへカーソルを持って行くと緑の四角が出ますので(スナップがONになっている必要があります。)そこでクリックします。 次は"角度指定または"となりますので、"R"と入力してエンターを押します。
"参照する長さを指定"となりますので拡大したい四角形の底辺を指定します。まず1点目に①をクリック、2点目に②をクリックしてエンター。
"新しい長さを指定または"となりますので、このまま右方向へカーソルをずらして赤い破線の交点まで持って行きスナップさせます。スナップしたらクリックします。 赤い破線の交点に合わせて図形が拡大されました。
|
||||||||||||||||||||||||||||||||||||