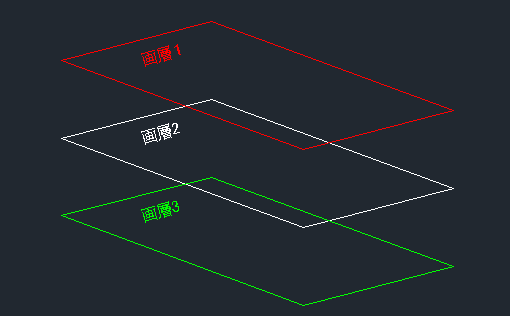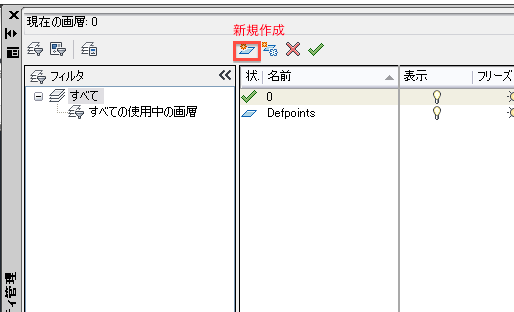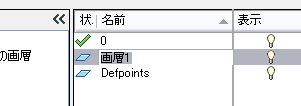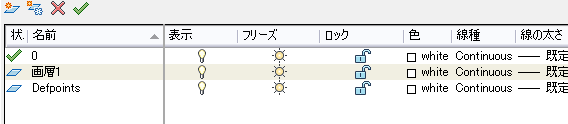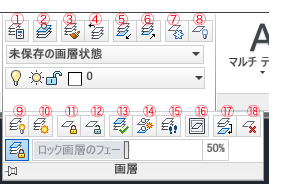AutoCAD LT2010使い方 (5)AutoCAD2010作業別マニュアル |
||
|
|
|||||||||||||||||||||||||||||||||||
画層(レイヤー)
画層(レイヤー)とは 透明なシートが何枚にも重なっていて、それぞれに名前をつけて管理する為の機能です。画層毎に分類して作図します。
例えば家の間取り図を書いて、簡単な画層を設定するとしたら画層3に図面の枠と表題欄、次に画層2に壁の線、画層1に寸法線と文字という風です。 このように設定することで作業が一段と便利になってきます。寸法線と文字だけ色を赤くしたり、非表示にしたりすることが簡単にできるようになります。 画層(レイヤー)の分類は印刷のことを考えた上で、ユーザーの好みでいいと思います。
画層(レイヤー)の作成 "ホーム"の"画層"パネルの"画層プロパティ管理"をクリックしてダイアログを開きます。下図の赤い四角の"新規作成"をクリックすることで画層1が作成されます。
画層1が作成されましたので、わかりやすい名前を入力してエンターで確定します。ここではこのまま画層1としてエンターを押します。
画層プロパティ管理の項目
"名前" 画層の名前が表示されています。変更ができます。 "表示" 表示・非表示の設定ができます。印刷できません。 "フリーズ" 非表示になります。上の機能と違うのは、上の場合は単に画面に写らなくするだけですが、フリーズの場合オブジェクトの内容までフリーズさせることにより、プログラム動作に負担をかけなくします。一時的に削除されたと同じことになります。 "ロック" 画層の編集ができなくなります。表示・印刷はできます。 "色" 線の色を変更できます。 "線種" 線の種類を変更できます。 "線の太さ" 線の太さを変更できます。 "透過性" 透過性は、表示順序を処理するのに役立ちます。たとえば、あるポリゴン画層を半透明に設定すれば、画層が重なり合っても完全に隠れることはありません。 "印刷スタイル" 印刷スタイルを設定できます。 "印刷" 印刷する・しないの設定を行うことができます。
"画層"パネルの項目
①画層プロパティの管理 上の画層(レイヤー)の作成でも説明しています。画層プロパティ管理ダイアログを表示して設定を行います。 ②選択したオブジェクトの画層を現在層に設定 ③オブジェクトを指定の画層に移動 ④画層復元 変更や設定を元に戻します。 ⑤選択表示 選択したオブジェクトがある画層(レイヤー)以外の画層を非表示・ロックします。 ⑥選択表示解除 元に戻します。 ⑦フリーズ 画層をフリーズ設定にします。 ⑧非表示 画層を非表示にします。
⑨全画層表示 図面内の全画層(レイヤー)を表示させます。 ⑩全画層フリーズ解除 フリーズを解除します。 ⑪ロック 画層をロックさせます。 ⑫ロック解除 上記のロックを解除します。 ⑬オブジェクトを現在の画層に移動 ⑭オブジェクトを指定の画層に複写 ⑮画層閲覧 他のレイヤーのオブジェクトを非表示にします。 ⑯現在のビューポートで画層を選択表示 ⑰画層合成 選択したオブジェクトを画面から削除し別の画層に移します。 ⑱画層削除 画層ごと削除します。 |
||||||||||||||||||||||||||||||||||||