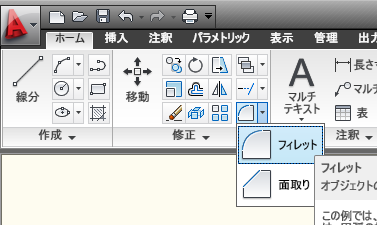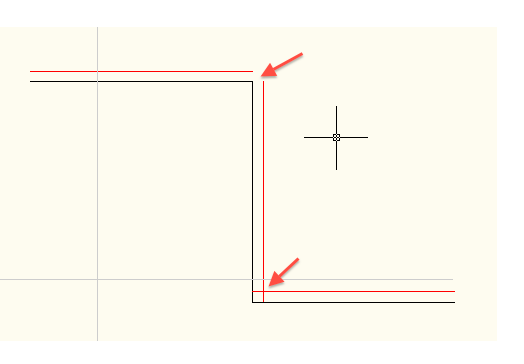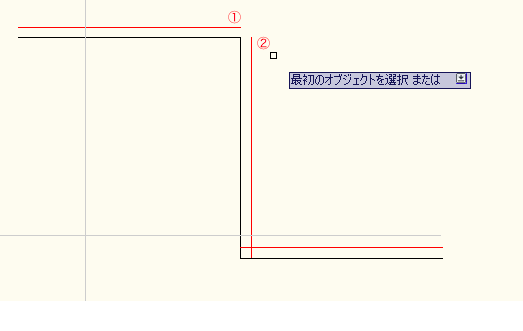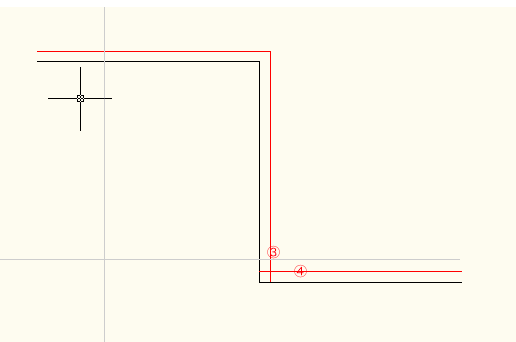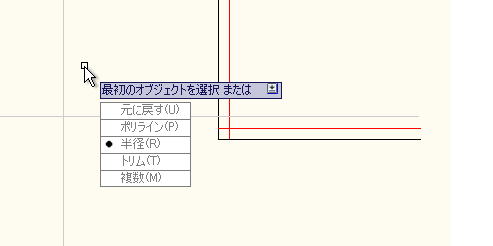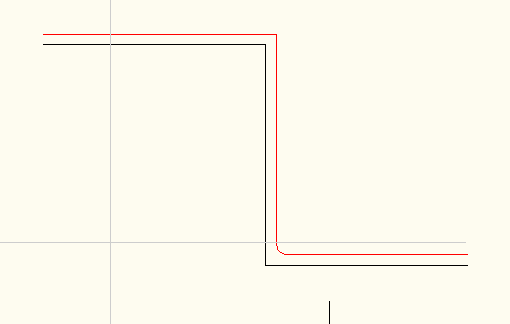AutoCAD LT2010使い方 (5)AutoCAD2010作業別マニュアル |
||
|
|
||||||||||||||||||||||||||||||||||
フィレット リボンの「ホーム」「修正パレット」の"フィレット"を選択します。既存のオブジェクトのコーナーに半径を指定して円弧を作成したり、半径を"0"にすることで直線で結んだりできます。
例えば下図の様なオブジェクトがあって、赤い線を矢印部分の交差しているところは余分な部分を消し、離れているところは接続します。
"フィレット"を選択すると"最初のオブジェクトを選択または"となります。ここで本来円弧を作成するための半径を入力します、今回は直線で結ぶのでデフォルトの"0"のまま行います。①と②をクリックします。
線が接続されたと思います。今度は③と④を余分な部分を削除して円弧で結んでみます。
"フィレット"はコマンドが継続しませんのでもう一度選択します。今度下矢印キーを押してメニューを表示させて半径を選択し、エンター。
"300"と入力してエンター。オブジェクト選択画面になりますので③と④をクリック。円弧でコーナーが作成されました。
|
|||||||||||||||||||||||||||||||||||