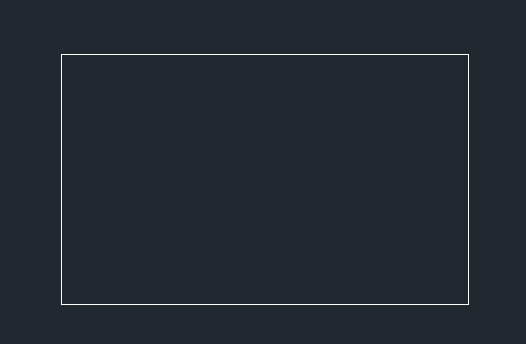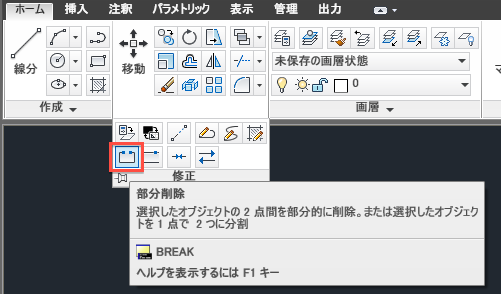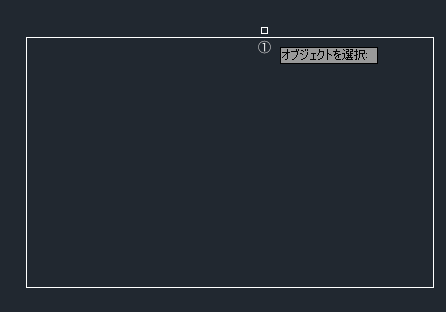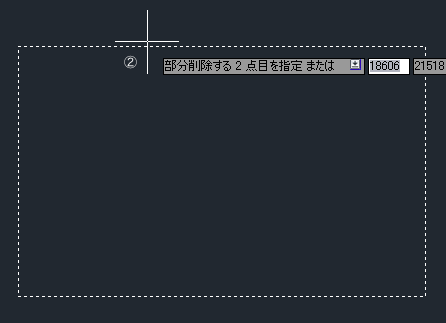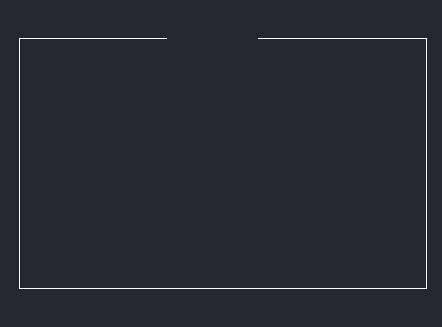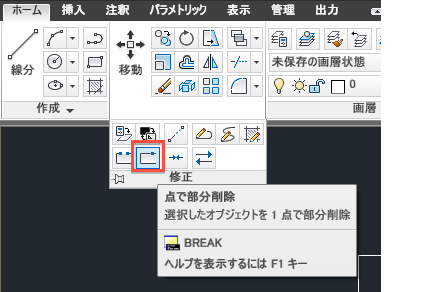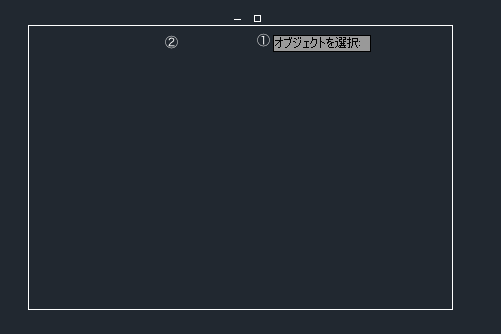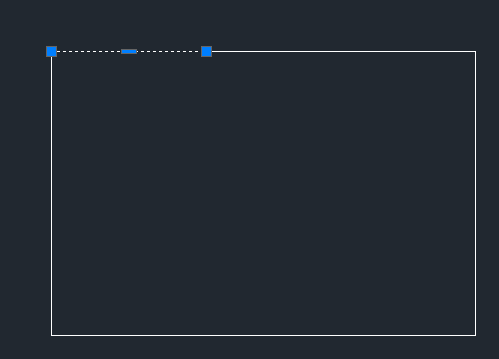AutoCAD LT2010使い方 (5)AutoCAD2010作業別マニュアル |
||
|
|
||||||||||||||||||||||||||||||||||
①部分削除 例えば下図のような四角のオブジェクトを一部削除する場合に使用できます。
リボン"ホーム"の"修正"パネルから"部分削除"を選択します。
次にオブジェクトの選択になりますが、この場合のクリックした箇所が切断する1点目になりますので注意が必要です。取りあえず下図の①付近をクリックします。
次に2点目を指定します。下図の②付近をクリックしましょう。この時の注意としてはスナップがオンになっている場合、端点などをスナップすることがありますのでスナップをオフにしておく方と間違いがありません。また円の場合は反時計回りに切断されます。
下図のように切断されたと思います。
②点で部分削除
部分削除にはもう一つあります。"点で部分削除"は線を分割させる場合に使用します。 同じ四角を使用して違いを見てみましょう。リボン"ホーム"の"修正"パネルから"点で部分削除"を選択します。
最初の図と同じように①付近をクリックします。この場合は単純にオブジェクトの指定になると思います。(四角形のオブジェクトが選択されました)
次に上図の②付近をクリックします。今度は下の様に四角形が分かれるように切断されました。クリックした部分と、端点が影響するようです。 2点目を選択の時@を入力してエンターを押すことで同じ端点を指定できます。
|
|||||||||||||||||||||||||||||||||||