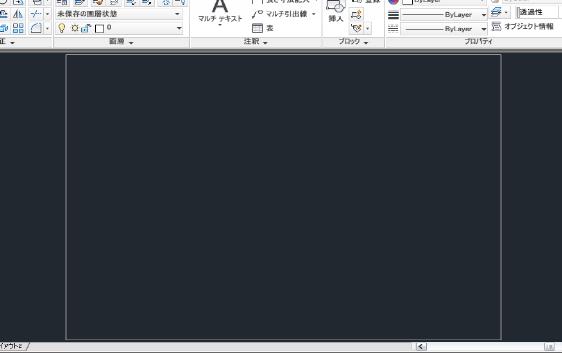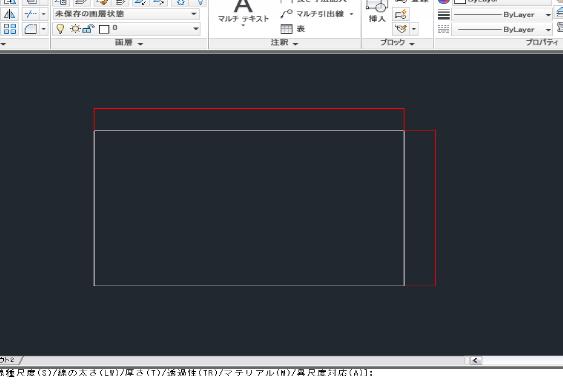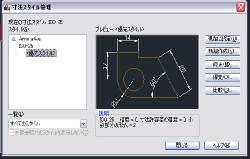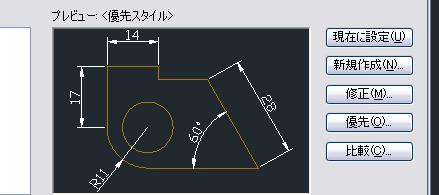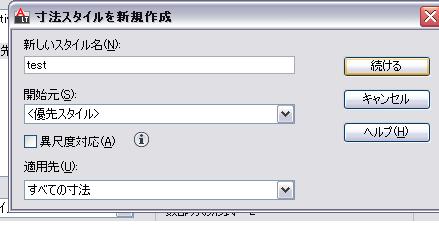AutoCAD LT2010使い方 (5)AutoCAD2010作業別マニュアル |
||
|
|
|||||||||||||||||||||||||||||||||||
寸法について スタイル設定 スタイル設定(2) 平行寸法等 直列寸法等
オブジェクトを作成したら寸法線を配置するという重要な作業があります。AutoCADのメニューにある"長さ寸法記入"をいきなり使用しても満足な結果が得られないと思います。これには尺度等の関係などで寸法スタイルの設定をあらかじめ作成しておく必要があるからです。
寸法(1) 寸法スタイル設定 例として下の様な図面を開いています。これは1:100の縮尺にA3用紙の大きさの枠線を入れたものです。テンプレートのautocadltiso.dwgから作成したものです。
この図面はA3用紙サイズの枠線を入れただけで何の設定もされていません。この状態で横5000mm 縦3000mmの四角形を作成して寸法線を付けてみましょう。寸法線を付けるには"ホーム"→"注釈"パネル→"長さ寸法記入"を使用します。寸法線を赤で書いてます。結果は下図の様に寸法も見えない状態になっています。これは寸法スタイルの設定が何もされていないためです。
それではこの図面にあった寸法スタイルを設定します。注釈パネルの注釈の▼を押して(パネルが展開)寸法スタイル管理(ISO-25の左横)をクリックするとダイアログが表示されます。
"新規作成"をクリックします。
新しいスタイル名に"test"と入力して続けるボタンをクリック。
新規作成のダイアログボックスが表示されました。
この中から必要最低限の設定を行ってみようと思います。まずはじめに"フィット"タブを選択して全体の尺度に"100"を入力します。この図面が1:100の縮尺で作っているためです。
寸法(2)へ続く |
||||||||||||||||||||||||||||||||||||