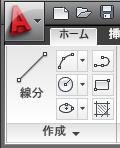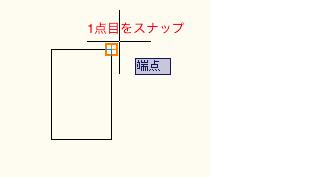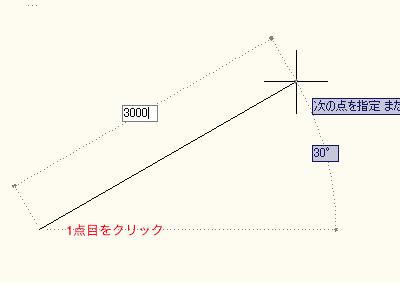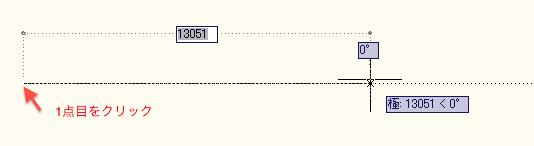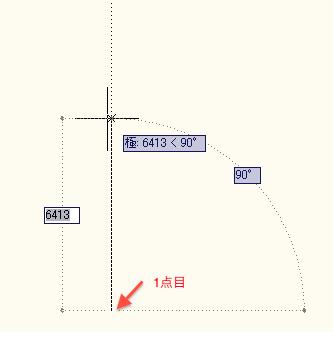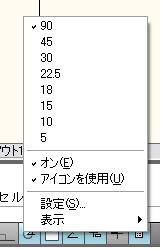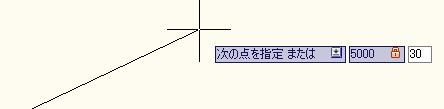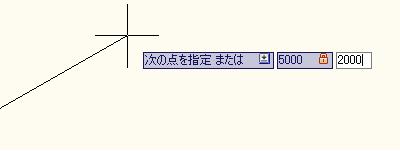AutoCAD LT2010使い方 (5)AutoCAD2010作業別マニュアル |
||
|
|
|||||||||||||||||||||||||||||||||||
直 線 リボンの「ホーム」「作成パレット」の"線分"を選択します。
直線① (1点目、2点目ともに任意の場所を指定) 1点目の指示は作図領域の任意の点をクリックします。そのまま任意の点をクリックすることで線が描けます。線分が有効になっていますので終了する場合はESCボタンをおします。 また1点目を他のオブジェクトにスナップさせたい場合、オブジェクトに近づけたらデフォルトで自動的に橙色の四角がでてスナップされます。そのままクリックすると交点、端点、中心点などオブジェクトの位置に応じてスナップできます。
直線②(方向は任意で距離を指定する場合) 1点目クリック後に描きたい方向へカーソルを動かして直接距離を入力します。例えば右斜め上方向にカーソルを動かして3000と入力してエンター。終了する場合はESC。
この時、極トラッキングがオンになっていると設定角度により補助線がでて角度をあわせて直線を描くことができます。デフォルトの極トラッキングは"90°"になっていますので、水平と垂直は補助線がでます。 90°の極トラッキングオン(0°方向が有効になっています)
90°の極トラッキングオン(90°方向が有効になっています)
極トラッキングの設定はアプリケーションステータスバーの極トラッキングを右クリックでメニューが表示されます。初期設定では90°にチェックが付いています。
直線③(極座標で描く場合) 例えば1点面は任意の点で2点目は30°方向に距離5000を描きたいとします。この場合は1点目は今まで同様に任意の場所にクリック次に「5000<30」と入力します。入力方法は"5000""TAB""30"でもOKです。※ダイナミック入力について
直線④(デカルト座標で指定) 例えば任意の1点目から「X方向に5000,Y方向に2000」のところに線を引く場合は、1点目の後に「5000,2000」と入力します。この時は「5000 TAB 2000」とはできません。
画面上は極座標と同じように見えますがコマンドラインで見ると式が違っています。"@"は相対座標の記号で絶対座標は"#"で表します。
|
||||||||||||||||||||||||||||||||||||