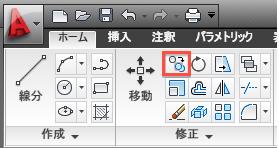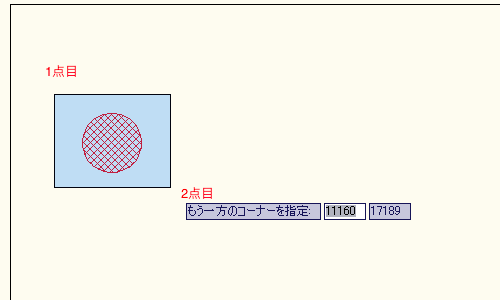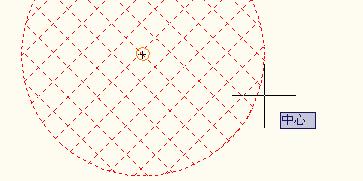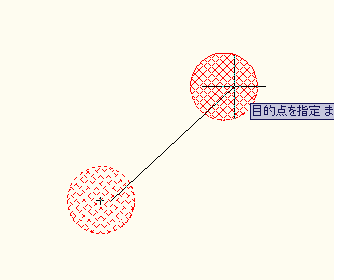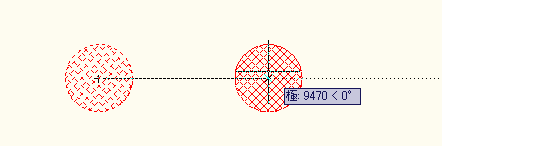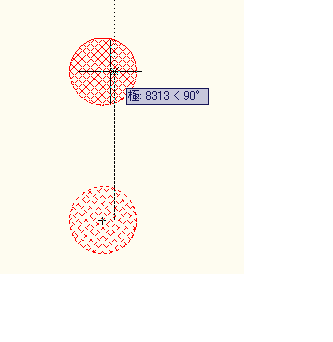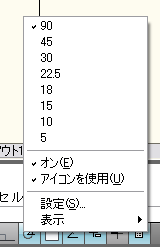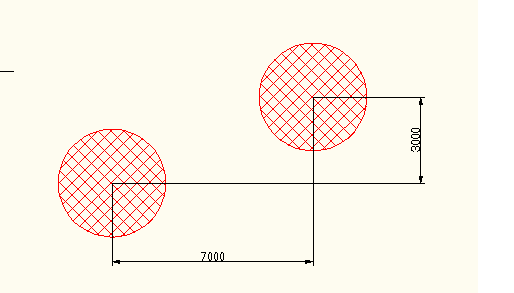AutoCAD LT2010使い方 (5)AutoCAD2010作業別マニュアル |
||
|
|
|||||||||||||||||||||||||||||||||||
複写 リボンの「ホーム」「修正パレット」の"複写"を選択します。
複写① (マウス操作で任意の場所に複写) "複写"を選択したら複写したいオブジェクトを指定します。左上から右下に向かって囲みます。(この図形は円とハッチングと2個のオブジェクトになっています。ハッチングだけ複写したい場合はハッチングをクリックして1つのオブジェクトだけを選択します。今回は全部選択するために囲みました。)
オブジェクトが選択されましたのでエンター(右クリックでもOK)を押して確定します。 次に基点の指定となりますので、ここでは円の中心にしておきます。マウスを近くで動かしていると橙色で四角い枠ができますのでそこでクリックと同時にマウスにくっついてきますので任意の場所でクリックしたらそちらに複写されます。複写が有効になっていますので必要な分だけ複写します。終了したい場合はESCを押します。
複写②(方向は任意で距離を指定する場合) "複写"を選択して前回と同じくオブジェクトを選択し基点を指定したら、複写したい方向へカーソルを動かして直接距離を入力します。例えば右斜め上方向にカーソルを動かして9000と入力してエンター。終了する場合はESC。
この時、極トラッキングがオンになっていると設定角度により補助線がでて角度をあわせて補助線方向に複写できます。デフォルトの極トラッキングは"90°"になっていますので、水平と垂直は補助線がでます。 90°の極トラッキングオン(0°方向が有効になっています)
90°の極トラッキングオン(90°方向が有効になっています)
極トラッキングの設定はアプリケーションステータスバーの極トラッキングを右クリックでメニューが表示されます。初期設定では90°にチェックが付いています。
複写③(極座標で複写する場合) 例えば30°方向に距離9000の場所に複写したいとします。オブジェクトを選択、確定して基点を指定。次に「9000<30」と入力します。下図の様な入力受付状態になっていれば"9000" "TAB" "30"でも大丈夫だと思います。※ダイナミック入力について
複写④(デカルト座標で指定) 基点から「X方向に7000,Y方向に3000」のところに複写する場合は、基点を指定後に「7000,3000」と入力します。この時は「7000 TAB 3000」とはできません。
|
||||||||||||||||||||||||||||||||||||