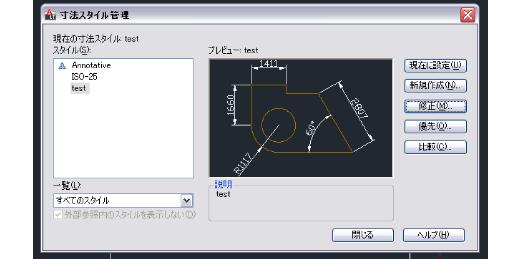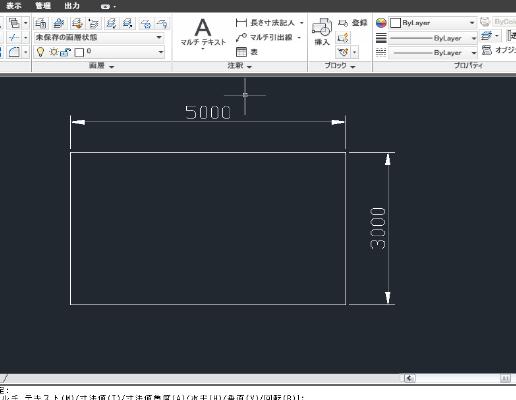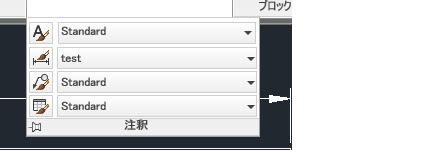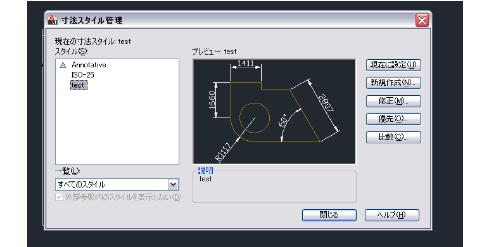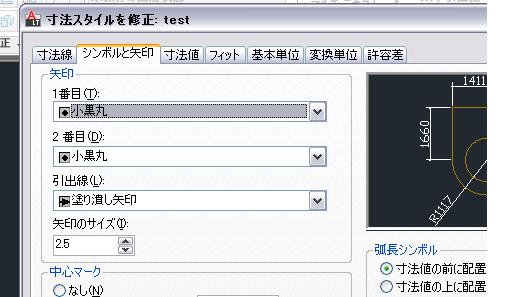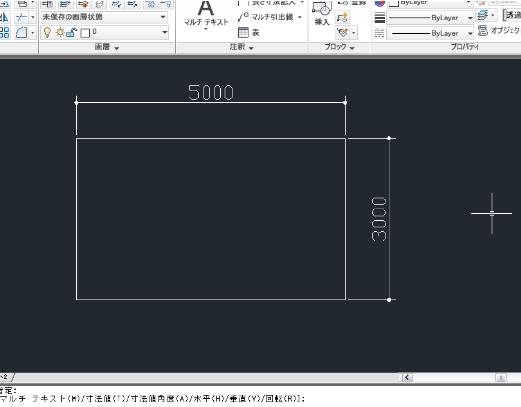AutoCAD LT2010使い方 (5)AutoCAD2010作業別マニュアル |
||||
④その他の作業 |
||||
|
|
|||||||||||||||||||||||||||||||||||
寸法について スタイル設定 スタイル設定(2) 平行寸法等 直列寸法等
寸法(2)寸法スタイル設定 取りあえず前回の設定が完了したら"OK"ボタンで終了させます。以下のような警告が出ますが取りあえずOKで。
現在に設定をクリックしてから閉じるボタンを押します。
それは最初に作成した寸法線を削除して同じようにもう一度寸法線を作成してみましょう。かなりいい感じになったと思います。
"ホーム"→"注釈"▼で展開した寸法スタイル管理のところが先ほど作成した"test" になっていると思います。
今度は寸法線の矢印を黒丸に変更してみましょう。先ほどと同じように寸法スタイル管理をクリックしてダイアログボックスを開きます。 今度は"test"を選択した状態で修正をクリックします。
"シンボルと矢印"タブを選択して矢印の1番目、2番目をそれぞれ"小黒丸"を選択します。
"OK"をクリックして"閉じる"ボタンでダイアログを終了させます。先ほどの寸法線を消して再度、寸法線を作成してみましょう。
矢印から黒丸へと変更されました。スタイル設定はいくつも作成出来て必要に応じて簡単に選択して使用する事ができます。 次は斜めの寸法線の付け方を説明します。寸法(3)へ続く |
||||||||||||||||||||||||||||||||||||