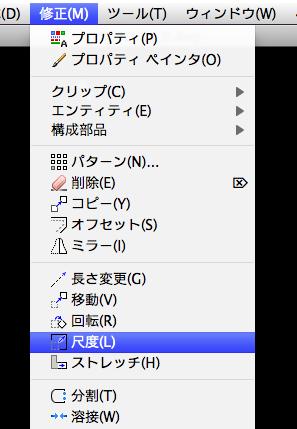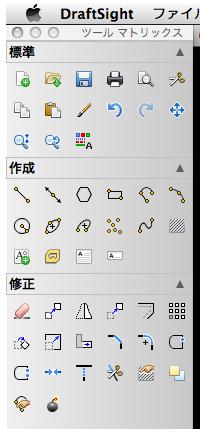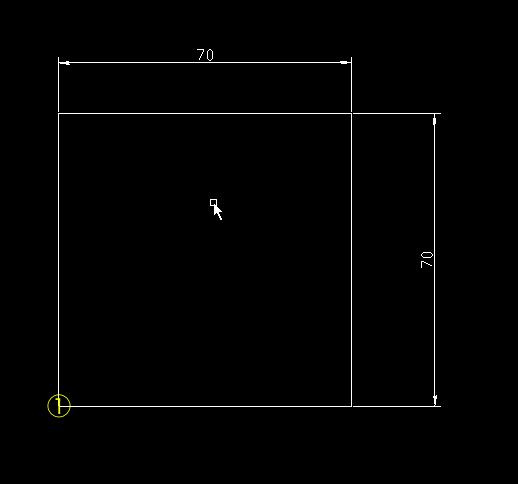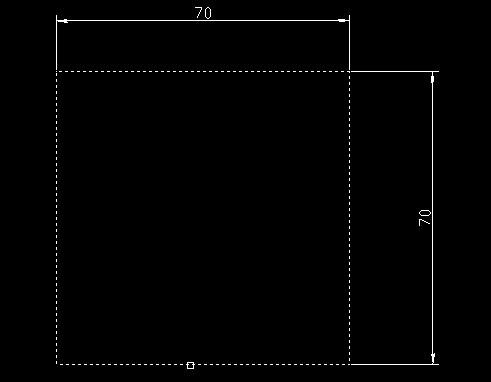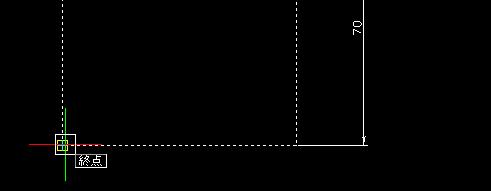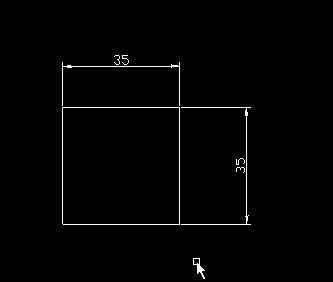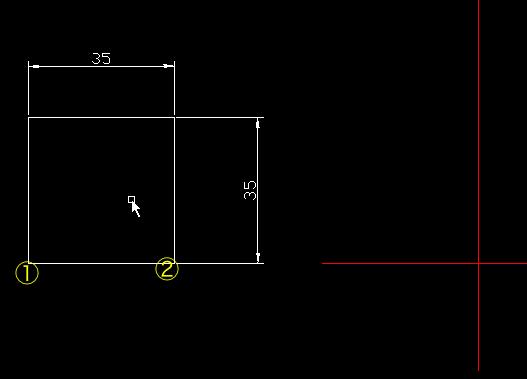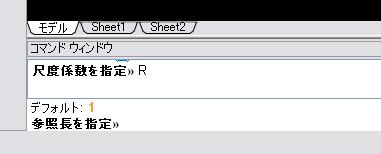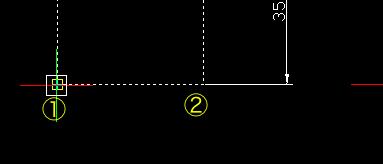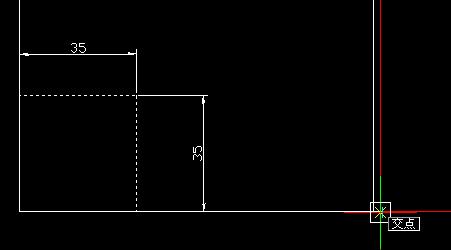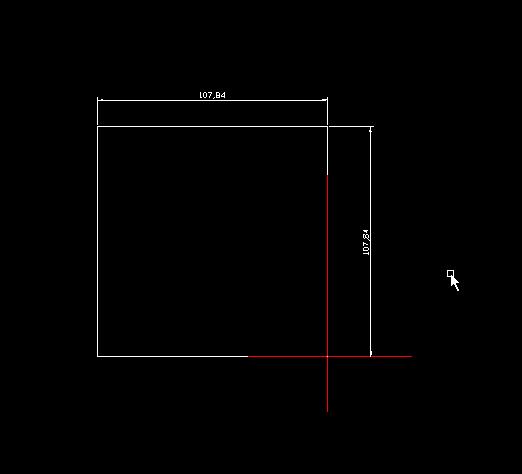HOME > DraftSight for Mac使い方 > 作業別マニュアル |
||||
[HOME] [LT2013使い方] [フローチャート] [はじめて使うLT] [LT2012使い方] [LT2010使い方] [LT2004使い方] [AutoCAD Mac] [各種ダウンロード] |
||
おすすめ無料CAD |
DraftSight for Mac 使い方 |
|||
|
 |
|||
|
||||||||||||||||||
(6)無料CAD"DraftSight for Mac"作業別マニュアル |
||||||||||||||||||
|
||||||||||||||||||
尺 度 尺度とは図形のサイズを横、縦方向へと拡大、縮小することです。メニューバーの修正から"尺度"またはツールマトリックスの"尺度"を選択します。
例えば下図の様な70 x 70の大きさなオブジェクトがあって、①を基点に35 x 35に小さくしてみたいとします。
"尺度"を選択して、現在の四角形を指定します。選択されたら破線に変わります。選択はこの四角形だけでいいので確定します。エンターを押します。
今度は基点を指定します。最初の①のところへカーソルを持って行くと緑の四角が出ますので(スナップがONになっている必要があります。)そこでクリックします。
次は"尺度係数を指定"となりますので、そのまま"0.5"(半分にしたい為)と入力してエンターを押します。
これで35 x 35の四角形ができあがりました。
では今度は下の様に拡大(縮小)する方向をどこかの決まった位置に合わせたい場合はオプションの"参照"を使用します。ここでは赤い線の交点に四角形②を合わせたいとします。
"尺度"を選択して、現在の四角形を指定します。選択されたら破線に変わります。選択はこの四角形だけでいいので確定します。エンターを押します。 今度は基点を指定します。最初の①のところへカーソルを持って行くと四角が出ますので、そこでクリックします。 次は"オプション参照(R)"となりますので、"R"と入力してエンターを押します。
"参照長を指定"となりますので拡大したい四角形の底辺を指定します。まず1点目に①をクリック、2点目に②をクリックします。
"新しい長さを指定"となりますので、このまま右方向へカーソルをずらして赤い線の交点まで持って行きスナップさせます。スナップしたらクリックします。 赤い線の交点に合わせて図形が拡大されました。
|
||||||||||||||||||