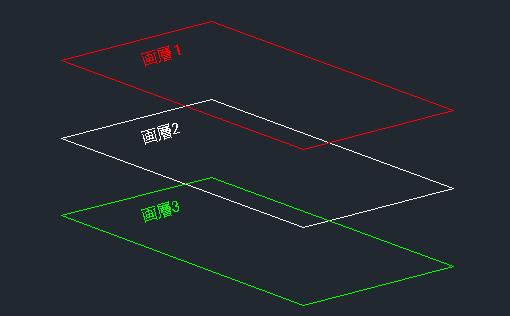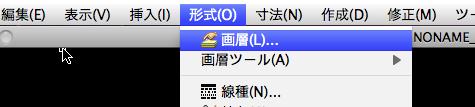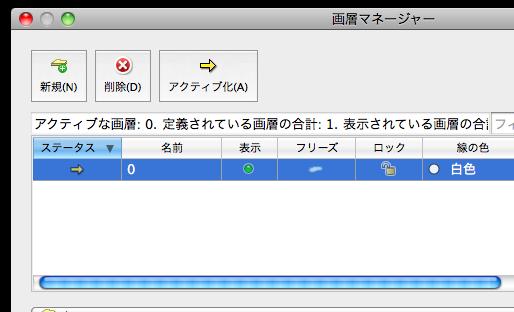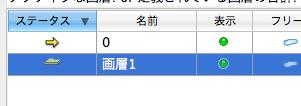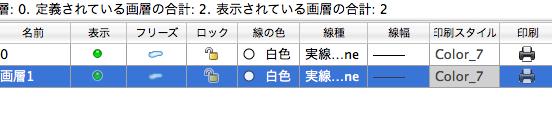HOME > DraftSight for Mac使い方 > 作業別マニュアル |
||||
[HOME] [LT2013使い方] [フローチャート] [はじめて使うLT] [LT2012使い方] [LT2010使い方] [LT2004使い方] [AutoCAD Mac] [各種ダウンロード] |
||
おすすめ無料CAD |
DraftSight for Mac 使い方 |
|||
|
 |
|||
|
|||||||||||||||||
(6)無料CAD"DraftSight for Mac"作業別マニュアル |
|||||||||||||||||
|
|||||||||||||||||
画層(レイヤー)
画層(レイヤー)とは 透明なシートが何枚にも重なっていて、それぞれに名前をつけて管理する為の機能です。画層毎に分類して作図します。
例えば家の間取り図を書いて、簡単な画層を設定するとしたら画層3に図面の枠と表題欄、次に画層2に壁の線、画層1に寸法線と文字という風です。 このように設定することで作業が一段と便利になってきます。寸法線と文字だけ色を赤くしたり、非表示にしたりすることが簡単にできるようになります。 画層(レイヤー)の分類は印刷のことを考えた上で、ユーザーの好みでいいと思います。
画層(レイヤー)の作成 メニューバーの形式から"画層"をクリックしてダイアログを開きます。
下図の赤い四角の"新規"をクリックすることで画層1が作成されます。
画層1が作成されましたので、わかりやすい名前を入力してエンターで確定します。ここではこのまま画層1としてエンターを押します。
画層プロパティ管理の項目
"名前" 画層の名前が表示されています。変更ができます。 "表示" 表示・非表示の設定ができます。印刷できません。 "フリーズ" 非表示になります。上の機能と違うのは、上の場合は単に画面に写らなくするだけですが、フリーズの場合オブジェクトの内容までフリーズさせることにより、プログラム動作に負担をかけなくします。一時的に削除されたと同じことになります。 "ロック" 画層の編集ができなくなります。表示・印刷はできます。 "線の色" 線の色を変更できます。 "線種" 線の種類を変更できます。 "線幅" 線の太さを変更できます。 "印刷スタイル" 印刷スタイルを設定できます。 "印刷" 印刷する・しないの設定を行うことができます。
|
|||||||||||||||||