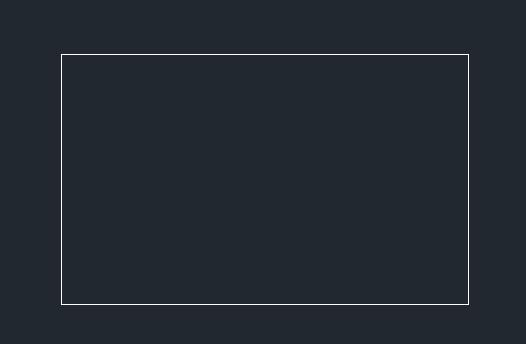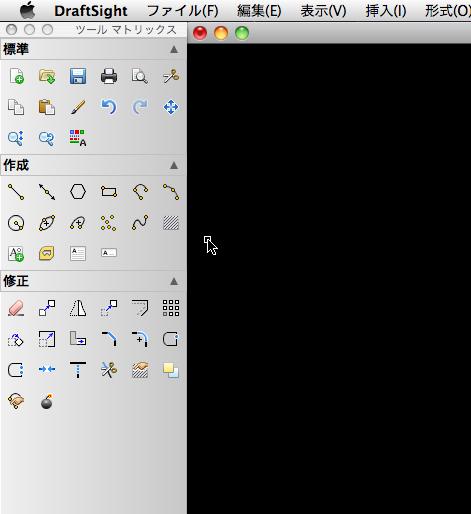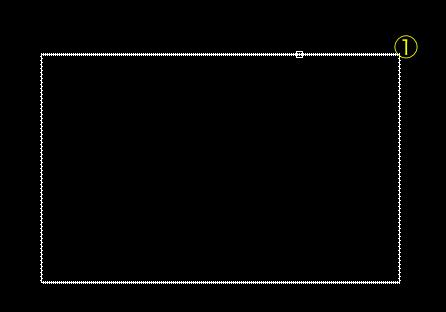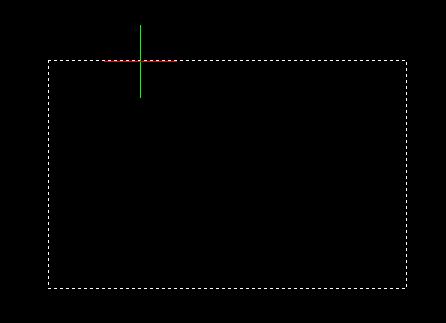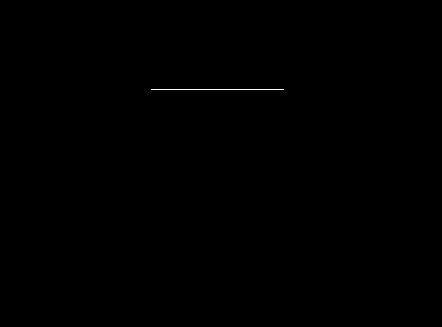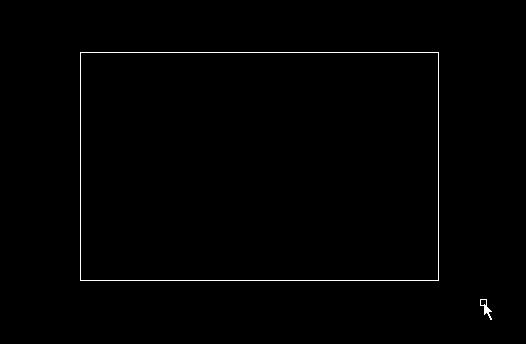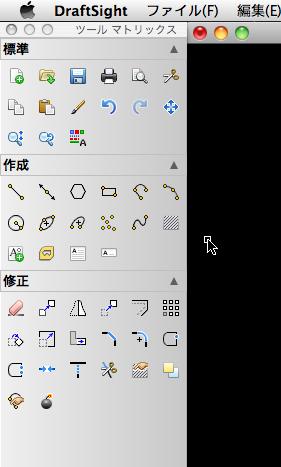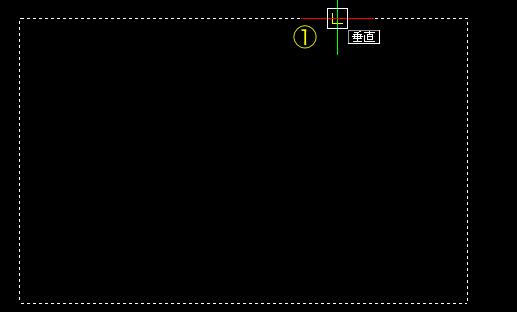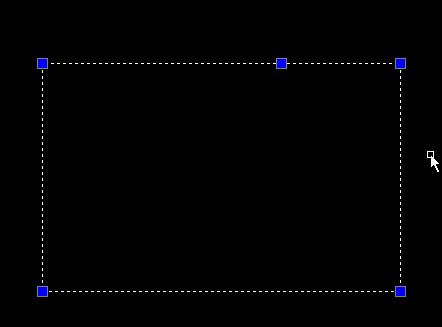HOME > DraftSight for Mac使い方 > 作業別マニュアル |
||||
[HOME] [LT2013使い方] [フローチャート] [はじめて使うLT] [LT2012使い方] [LT2010使い方] [LT2004使い方] [AutoCAD Mac] [各種ダウンロード] |
||
おすすめ無料CAD |
DraftSight for Mac 使い方 |
|||
|
 |
|||
|
||||||||||||||||||
(6)無料CAD"DraftSight for Mac"作業別マニュアル |
||||||||||||||||||
|
||||||||||||||||||
①分割 例えば下図のような四角のオブジェクトを一部削除する場合に使用できます。
ツールバーの"2点で分割"を選択します。
次にオブジェクトの選択になりますが、この場合のクリックした箇所が切断する1点目になりますので注意が必要です。取りあえず下図の①付近をクリックします。
次に2点目を指定します。下図の②付近をクリックしましょう。この時の注意としてはスナップがオンになっている場合、中点、端点などをスナップすることがありますのでエンティティスナップをオフにしておくと間違いがありません。
下図のように切断されたと思います。
②点で分割 例えば下図のような四角のオブジェクトの1辺上に分割する点を作成する場合に使用できます。
ツールバーの"点で1分割"を選択します。
次にオブジェクトの選択になりますが、この場合のクリックした箇所が分割する場所になりますので注意が必要です。取りあえず下図の①付近をクリックします。この段階で分割するための位置が予約されました。次に同じ場所にカーソルを近づけると下図のような黄色のスナップ点が表示されますので再度クリックします。
下図のように分割された点が出来たと思います。
|
||||||||||||||||||