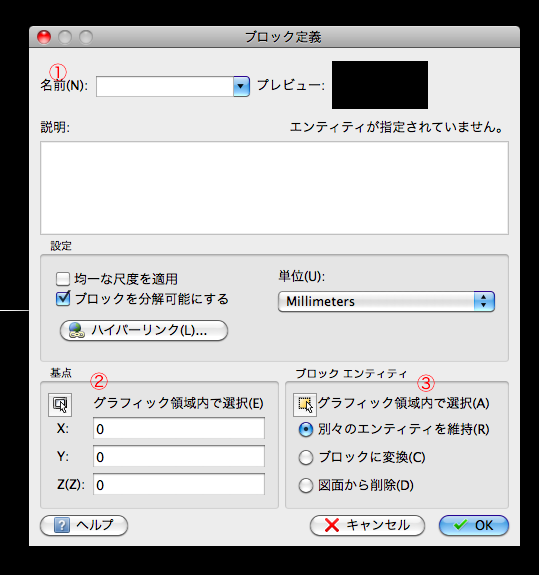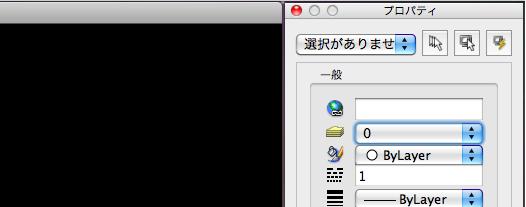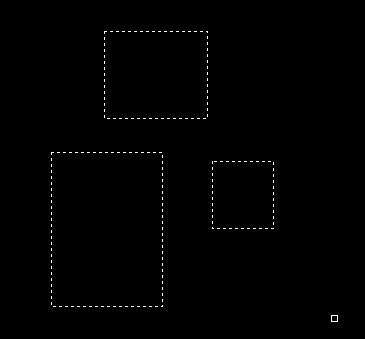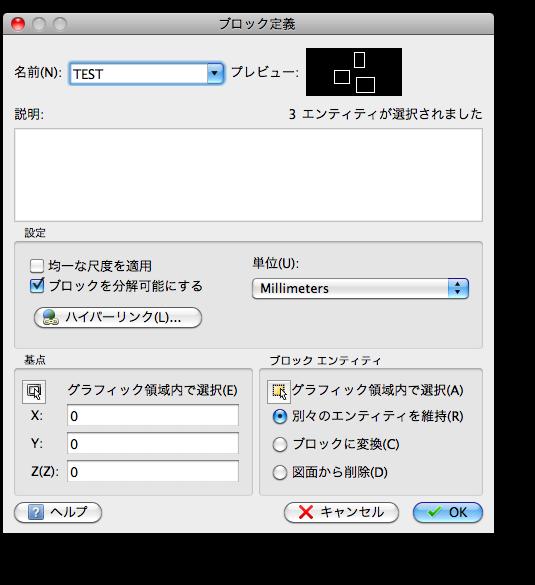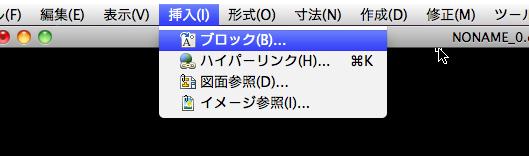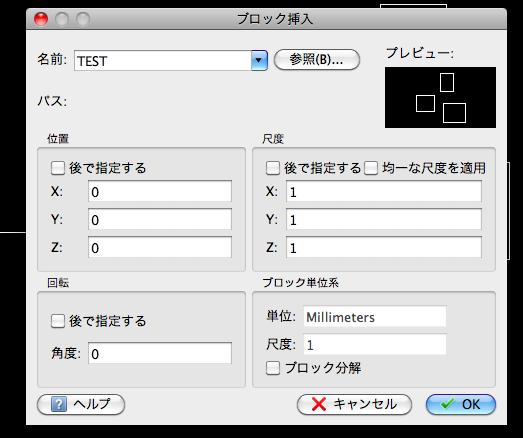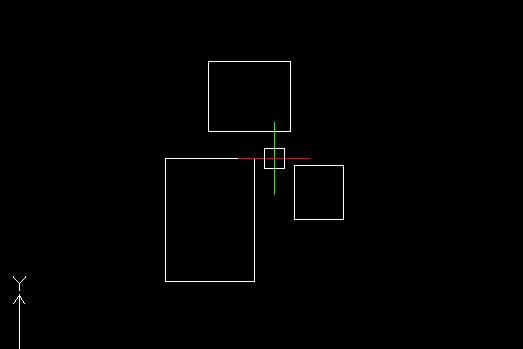HOME > DraftSight for Mac使い方 > 作業別マニュアル |
||||
[HOME] [LT2013使い方] [フローチャート] [はじめて使うLT] [LT2012使い方] [LT2010使い方] [LT2004使い方] [AutoCAD Mac] [各種ダウンロード] |
||
おすすめ無料CAD |
DraftSight for Mac 使い方 |
|||
|
 |
|||
|
||||||||||||||||||
(6)無料CAD"DraftSight for Mac"作業別マニュアル |
||||||||||||||||||
|
||||||||||||||||||
ブロック ブロックとは線や四角、文字などを組み合わせて作成したオブジェクトをひとつの図形として登録しておき、いつでも呼び出すことができるアイテムです。 "ブロック定義"でブロックを作成し登録しておきます。ブロックを使用するには"ブロックの挿入"で行います。
ブロック定義ダイアログ メニューバー、作成からブロック-定義をクリックするとダイアログが開きます。
①名前 好きな名前を使用して作成出来ます。 ②基点 作成するブロックの基準点を指定します。 ③エンティティ(オブジェクト) どの図形を含めるかを指定します。
ブロックの作成(ブロック定義) 図面のオブジェクトを利用して登録する方法を説明します。 ①例えば3個の四角をブロックとして登録したいとします。現在の画層を(0画層)にして規定値のByLayerに設定します。
②メニューバー、作成からブロック-定義をクリックするとダイアログが開きます。 まず名前を仮に"TEST"と設定します。 次に"オブジェクト"で図面内のブロックにしたい(3個の四角形)を選択し、基点を適当に指定してOKボタンをクリックします。これで登録が完了しました。
ブロックの挿入 メニューバーの挿入からブロックを選択します。
ブロック挿入のダイアログボックスが表示されます。
先ほど作成したTESTを選択して位置の"後で指定する"にチェックをつけてOKをクリックします。(チェックをつけない場合は原点に挿入されます。)ブロックが表示されますので任意の場所でクリックして設置します。
|
||||||||||||||||||