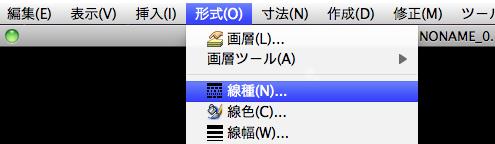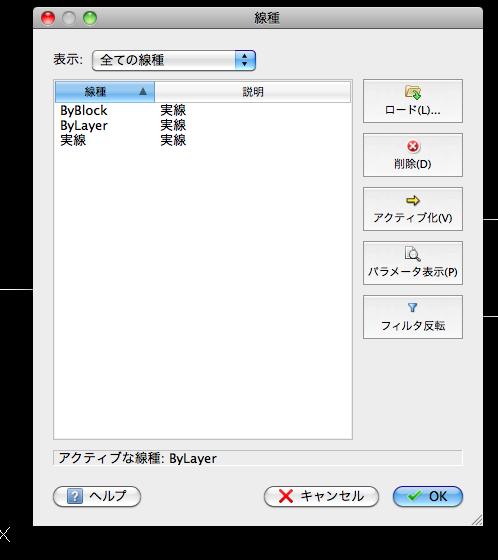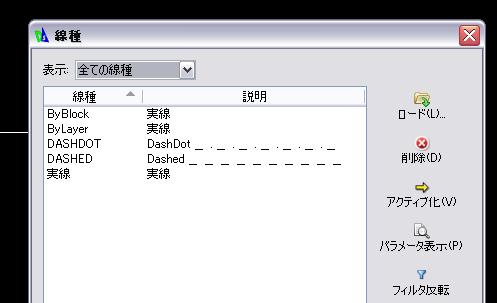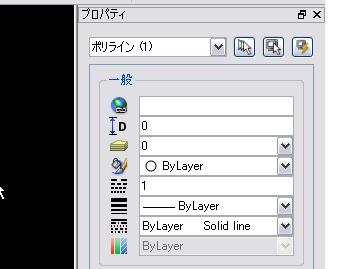HOME > DraftSight for Mac使い方 > 作業別マニュアル |
||||
[HOME] [LT2013使い方] [フローチャート] [はじめて使うLT] [LT2012使い方] [LT2010使い方] [LT2004使い方] [AutoCAD Mac] [各種ダウンロード] |
||
おすすめ無料CAD |
DraftSight for Mac 使い方 |
|||
|
 |
|||
|
||||||||||||||||||
(6)無料CAD"DraftSight for Mac"作業別マニュアル |
||||||||||||||||||
|
||||||||||||||||||
線の設定
線の設定 (2)線の種類 作図をしていくといろいろな線を使い分けなければなりません。デフォルトでは線の種類がありませんのでファイルごとに必要な分を追加する必要があります。 メニューバーの形式から線種を選択します。
デフォルトでは"ByLayer""ByBlock""実線"の3つだけです。破線などを使用したい場合は"ロード"をクリックします。
線種のロード ダウンロードをクリックして線を追加します。個人的によく使用するのは点線、破線、1点鎖線です。破線は"DASHED "を1点鎖線は"DASHDOT "を追加してみました。線種を選択して"OK"ボタンで追加できます。
線種尺度 この画面では線種尺度が"1"となっています。
簡単に解釈するとこの図面内の線種は1倍ということだと思います。これは、この図面が縮尺1:1で作成されているからです。 ここで仮に1:100の図面を書いた場合は100にしないとうまく表現されません(図面上で30mのラインを書くのに破線の間隔が3mmとかになっていても表現されないので。)
|
||||||||||||||||||