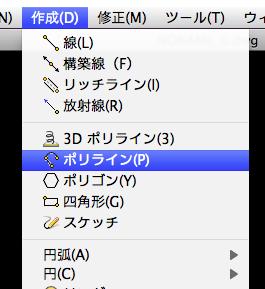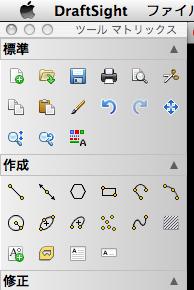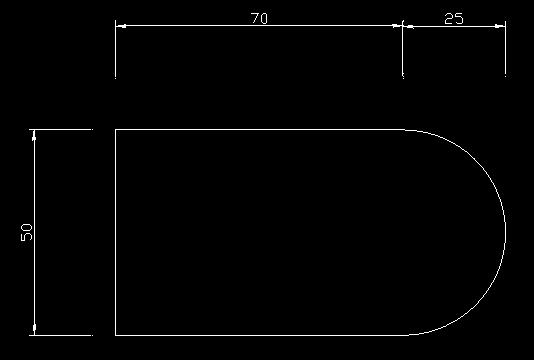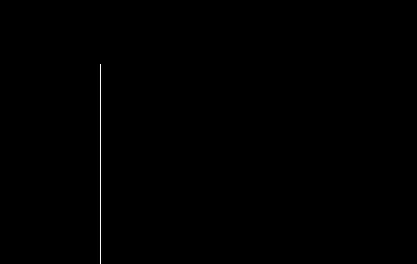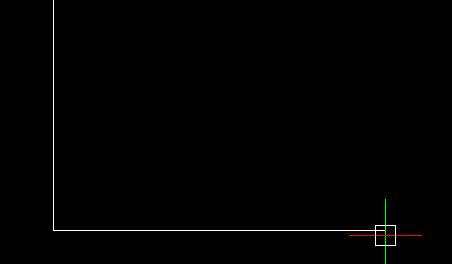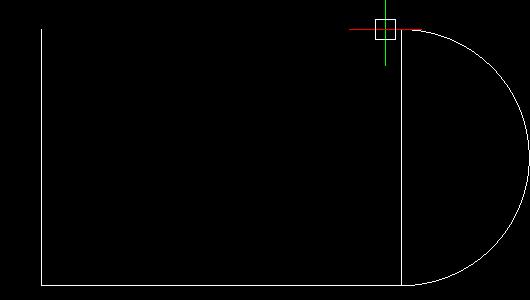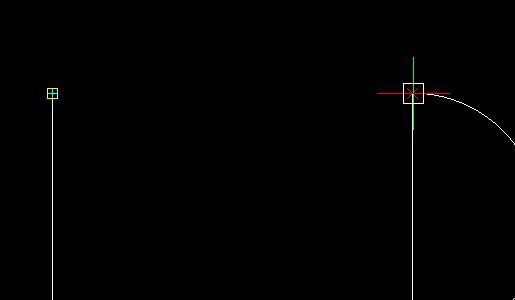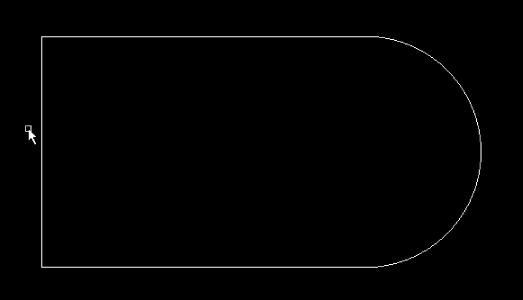HOME > DraftSight for Mac使い方 > 作業別マニュアル |
||||
[HOME] [LT2013使い方] [フローチャート] [はじめて使うLT] [LT2012使い方] [LT2010使い方] [LT2004使い方] [AutoCAD Mac] [各種ダウンロード] |
||
おすすめ無料CAD |
DraftSight for Mac 使い方 |
|||
|
 |
|||
|
||||||||||||||||||
(6)無料CAD"DraftSight for Mac"作業別マニュアル |
||||||||||||||||||
|
||||||||||||||||||
ポリライン メニューバーの"ポリライン"またはツールバーの"ポリライン"を選択します。ポリラインは続けて描くと1個のオブジェクトになります。例えば"線"4本で四角形ができますが、あくまで線が4つと認識されます。ポリラインで作成した場合は1個の四角形と認識されます。
ポリラインの操作方法は"線分"と同じです。例えば下図のような図形を作成する場合の説明をします。
①ポリラインを選択して任意の1点目をクリックします。
②そのままカーソルを垂直に下に移動して(直行モードがONになっていることを確認)距離を"50"と入力します。
③今度は右方向水平にカーソルを移動させて"70"を入力します。
④次に円弧の作成ですが、Aを入力することで円弧の選択になります。
次に円弧の終点を指定するわけですが下図のAの場所に一度カーソルを持って行きスナップさせます。そのまま左にカーソルを移動します。
そうすることで下図のように点を認識させることが出来ます。赤の×が出たらクリックします。
円弧を終了させて線分にするために"L"を入力します。さらにこのまま"C"で閉じるを選択して終了します。
図形が完成されました。
|
||||||||||||||||||