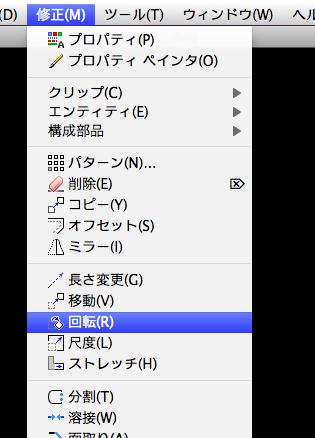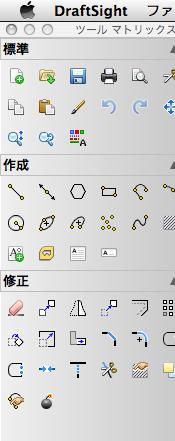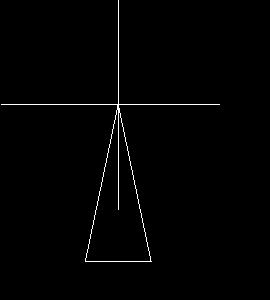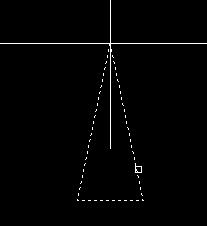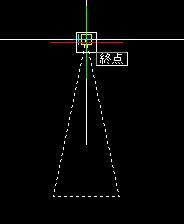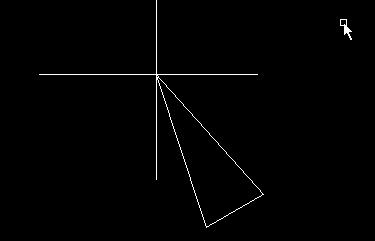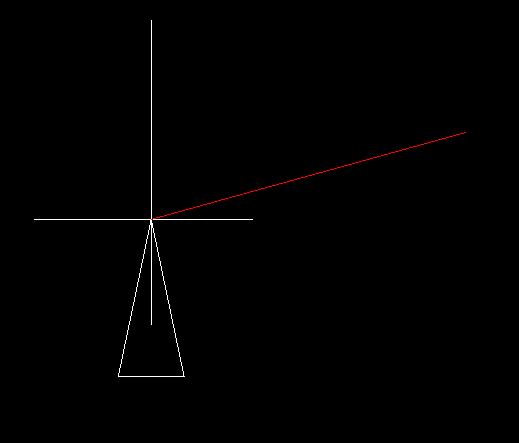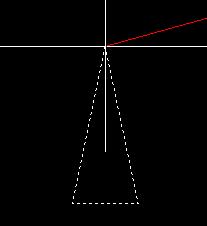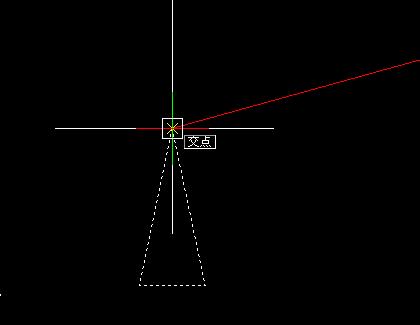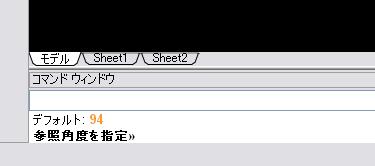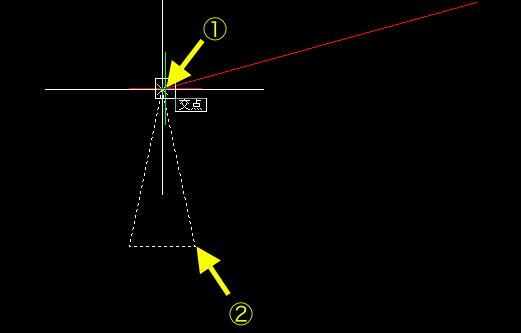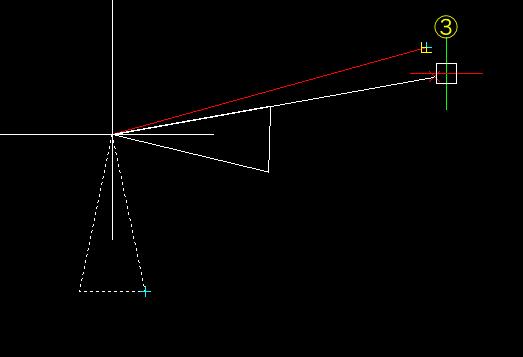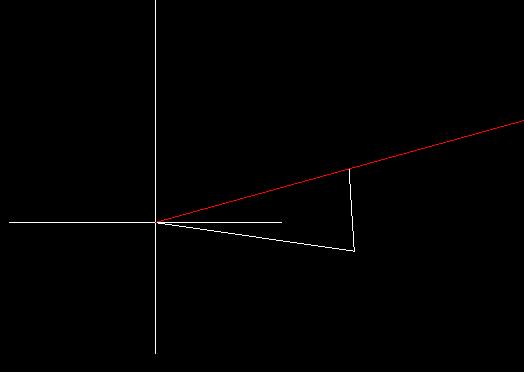HOME > DraftSight for Mac使い方 > 作業別マニュアル |
||||
[HOME] [LT2013使い方] [フローチャート] [はじめて使うLT] [LT2012使い方] [LT2010使い方] [LT2004使い方] [AutoCAD Mac] [各種ダウンロード] |
||
おすすめ無料CAD |
DraftSight for Mac 使い方 |
|||
|
 |
|||
|
||||||||||||||||||
(6)無料CAD"DraftSight for Mac"作業別マニュアル |
||||||||||||||||||
|
||||||||||||||||||
回 転 メニューバーの修正から"回転"またはツールマトリックスの"回転"を選択します。
回転① (基点と角度を指定して回転させます) 下図の様なポリラインの三角形の頂点を基点として反時計回りに"30°"回転させるとします。
回転を選択し、回転させたいオブジェクトを選択してエンター。
次に三角形の頂点を回転軸に指定しエンター。
"回転角度の指定"となりますので"30"と入力してエンター、三角形が回転したと思います。※角度はデフォルトで反時計回りになっています。オプション設定で指定できます。
回転②(他のオブジェクトの角度を参照して回転させる場合) 下図の三角形を頂点とした赤い線の角度と同じ角度で回転させたい場合
回転を選択し、回転させたいオブジェクトを選択します。
次に三角形の頂点を基点に指定します。
"オプション:参照(R)または"とありますので、Rを入力します。(小文字でも可)次に参照角野の指定となります。
1点目に①をクリック、2点目に②をクリックします。
新しい角度の指定となりますので③をクリックします。
|
||||||||||||||||||