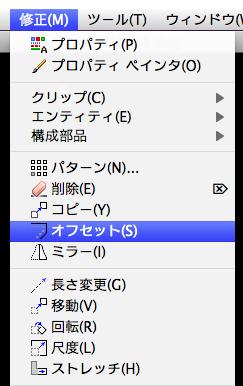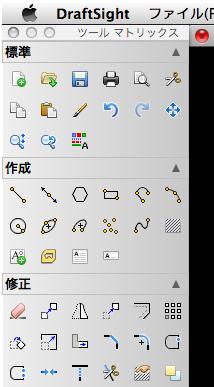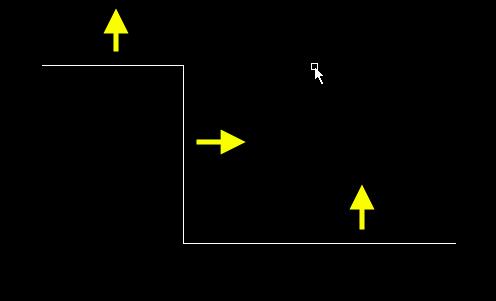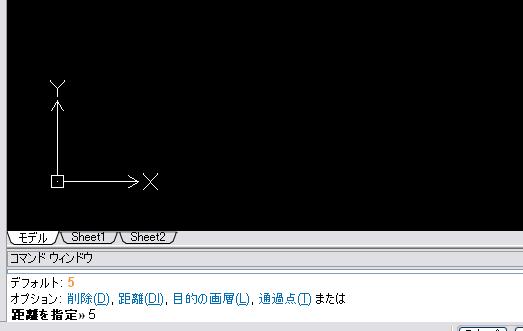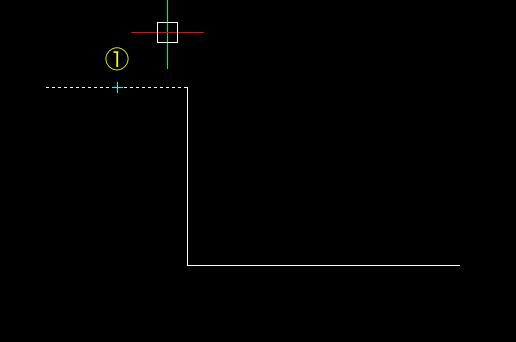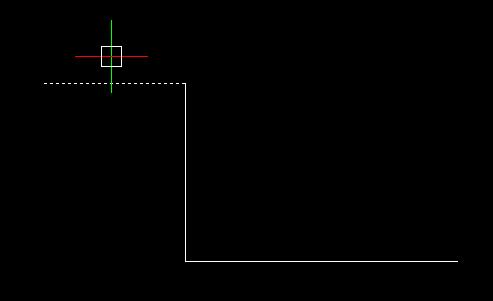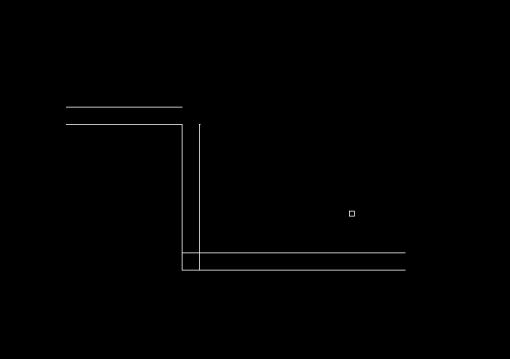HOME > DraftSight for Mac使い方 > 作業別マニュアル |
||||
[HOME] [LT2013使い方] [フローチャート] [はじめて使うLT] [LT2012使い方] [LT2010使い方] [LT2004使い方] [AutoCAD Mac] [各種ダウンロード] |
||
おすすめ無料CAD |
DraftSight for Mac 使い方 |
|||
|
 |
|||
|
||||||||||||||||||
(6)無料CAD"DraftSight for Mac"作業別マニュアル |
||||||||||||||||||
|
||||||||||||||||||
オフセット メニューバーの修正から"オフセット"またはツールマトリックスの"オフセット"を選択します。既存のオブジェクトを利用して平行に任意距離の複写を行うことができます。
例えば下図の様な線があって、それぞれ矢印の方向へ5(mm)同じ線を描きたいとします。
"オフセット"を選択すると"距離を指定"となりますので、距離を"5"と入力してエンターを押します。
次に"ソースエンティティを指定"となりますので、まずは①の線をクリックします。
次に"目的側の点を指定"となりますので選択した線より矢印側でクリックします。
"5"の幅で線が複写されました。オフセットがまだ有効になっていますので、残りの2つの線もオフセットしてみます。終了するにはESCを押します。
オフセットされた線は離れていたり、交差したりしています。これを簡単に直すにはフィレットを使います。フィレットの項目で説明します。
|
||||||||||||||||||