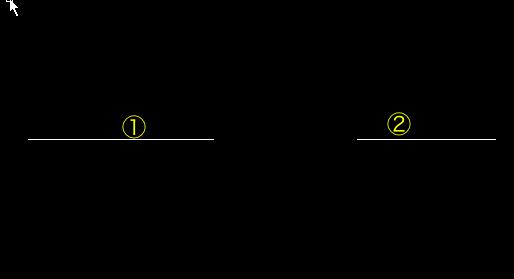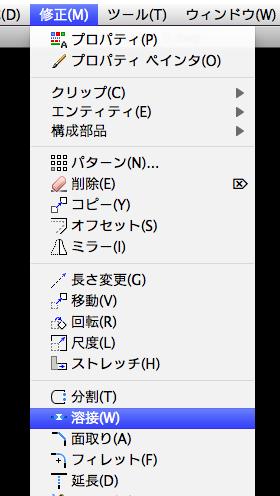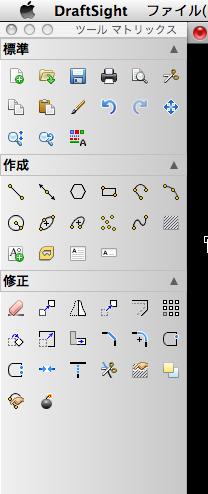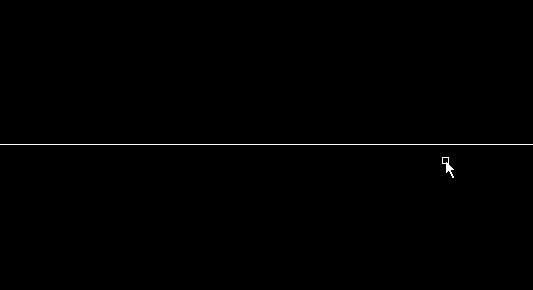HOME > DraftSight for Mac使い方 > 作業別マニュアル |
||||
[HOME] [LT2013使い方] [フローチャート] [はじめて使うLT] [LT2012使い方] [LT2010使い方] [LT2004使い方] [AutoCAD Mac] [各種ダウンロード] |
||
おすすめ無料CAD |
DraftSight for Mac 使い方 |
|||
|
 |
|||
|
||||||||||||||||||
(6)無料CAD"DraftSight for Mac"作業別マニュアル |
||||||||||||||||||
|
||||||||||||||||||
溶 接 例えば下図のように一直線上に①と②の途切れた線がある場合にこれをひとつのオブジェクトにまとめることが出来ます。
結合させる理由としてはオブジェクト選択などの管理をしやすくしたり、ファイルサイズを減らすなどがあります。 メニューバーの修正から"溶接"またはツールマトリックスの"溶接"を選択します。
"ベースエンティティを指定"になりますので①を選択、続けて"溶接セグメントを指定"になりますので②を選択。このままエンターを押して完了です。1本のつながった線が出来たと思います。
結合されるにはある程度ルールが必要になってきます。(注)たぶん。
線分の場合 ・一直線上に存在する必要があります。
円弧 ・中心と半径が同一である必要があります。
楕円 ・同じ軌道に位置している必要があります。
その他 ・ソースオブジェクトにポリラインが選択されている場合はポリラインとして結合されます。 ・ソースオブジェクトにスプラインが選択されている場合はスプラインとして結合されます。
|
||||||||||||||||||