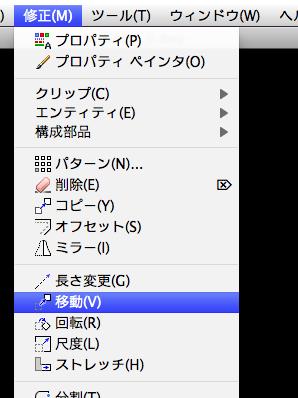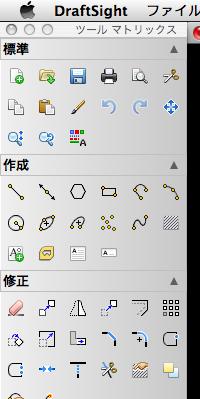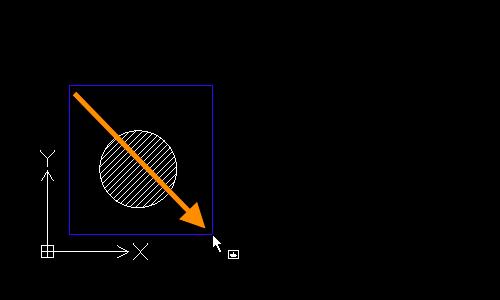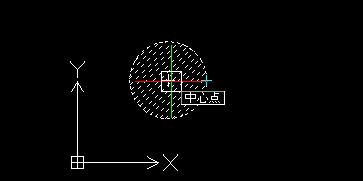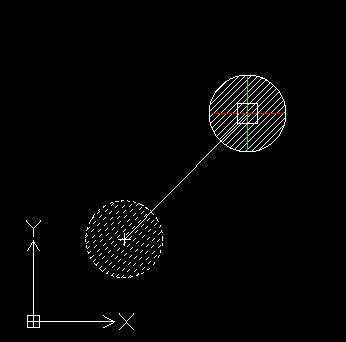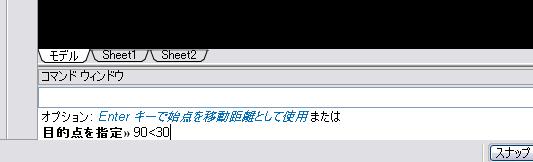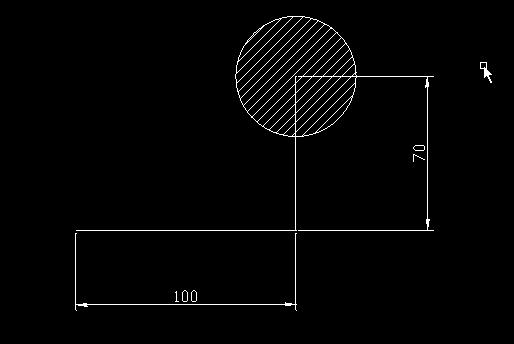HOME > DraftSight for Mac使い方 > 作業別マニュアル |
||||
[HOME] [LT2013使い方] [フローチャート] [はじめて使うLT] [LT2012使い方] [LT2010使い方] [LT2004使い方] [AutoCAD Mac] [各種ダウンロード] |
||
おすすめ無料CAD |
DraftSight for Mac 使い方 |
|||
|
 |
|||
|
||||||||||||||||||
(6)無料CAD"DraftSight for Mac"作業別マニュアル |
||||||||||||||||||
|
||||||||||||||||||
移 動 メニューバーの修正から"移動"またはツールマトリックスから"移動"を選択します。
移動① (マウス操作で任意の場所に移動) "移動"を選択したら移動したいオブジェクトを指定します。左上から右下に向かって囲みます。(この図形は円とハッチングと2個のオブジェクトになっています。ハッチングだけ移動したい場合はハッチングをクリックして1つのオブジェクトだけを選択します。今回は全部選択するために囲みました。)
オブジェクトが選択されましたのでエンターを押して確定します。 次に基点の指定となりますので、ここでは円の中心にしておきます。マウスを近くで動かしていると中心点となります。そこでクリックと同時にマウスにくっついてきますので任意の場所でクリックしたらそちらに移動されます。
移動②(方向は任意で距離を指定する場合) "移動"を選択して前回と同じくオブジェクトを選択し基点を指定したら、移動したい方向へカーソルを動かして直接距離を入力します。例えば右斜め上方向にカーソルを動かして90と入力してエンター。
移動③(極座標で移動する場合) 例えば30°方向に距離90の場所に移動したいとします。オブジェクトを選択、確定して基点を指定。次に「90<30」と入力します。 移動④(デカルト座標で指定) 基点から「X方向に70,Y方向に100」のところに移動させる場合は、基点を指定後に「@70,100」と入力します。
|
||||||||||||||||||