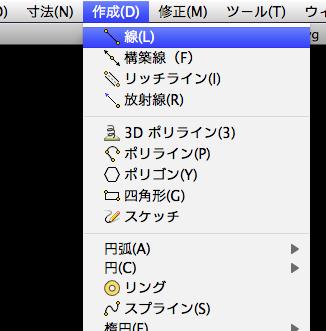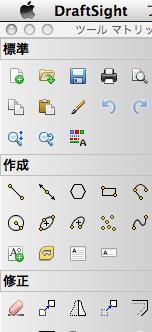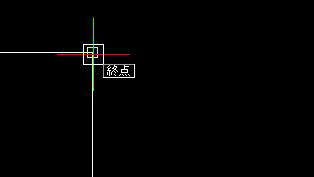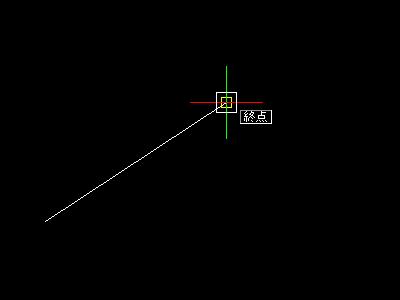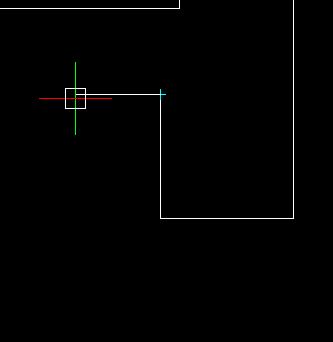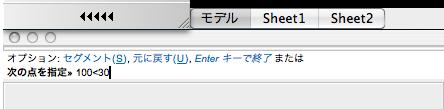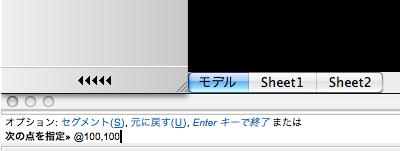HOME > DraftSight for Mac使い方 > 作業別マニュアル |
||||
[HOME] [LT2013使い方] [フローチャート] [はじめて使うLT] [LT2012使い方] [LT2010使い方] [LT2004使い方] [AutoCAD Mac] [各種ダウンロード] |
||
おすすめ無料CAD |
DraftSight for Mac 使い方 |
|||
|
 |
|||
|
||||||||||||||||||
(6)無料CAD"DraftSight for Mac"作業別マニュアル |
||||||||||||||||||
|
||||||||||||||||||
直 線 メニューバーの"作成"から"線"またはツールマトリックスの"線分"を選択します。
直線① (1点目、2点目ともに任意の場所を指定) 1点目の指示は作図領域の任意の点をクリックします。そのまま任意の点をクリックすることで線が描けます。線分が有効になっていますので終了する場合はESCボタンをおします。 また1点目を他のオブジェクトにスナップさせたい場合、オブジェクトに近づけたらデフォルトで自動的に黄色の四角がでてスナップされます。そのままクリックすると交点、端点、中心点などオブジェクトの位置に応じてスナップできます。
直線②(方向は任意で距離を指定する場合) 1点目クリック後に描きたい方向へカーソルを動かして直接距離を入力します。例えば右斜め上方向にカーソルを動かして100と入力してエンター。終了する場合はESC。
この時、直行モードがオンになっていると90度毎に直線を描くことができます。
直行モード オン(90°方向にだけ直線を書けます。)
直線③(極座標で描く場合) 例えば1点面は任意の点で2点目は30°方向に距離100を描きたいとします。この場合は1点目は今まで同様に任意の場所にクリック次に「100<30」と入力します。入力方法は線分を選択して1点目をクリック、そのまま半角英数で"100" "<" "30"を続けて入力します。
直線④(デカルト座標で指定) 例えば任意の1点目から「X方向に100,Y方向に100」のところに線を引く場合は、1点目の後に「@100,100」と入力します。(@は相対座標を表します。)
|
||||||||||||||||||