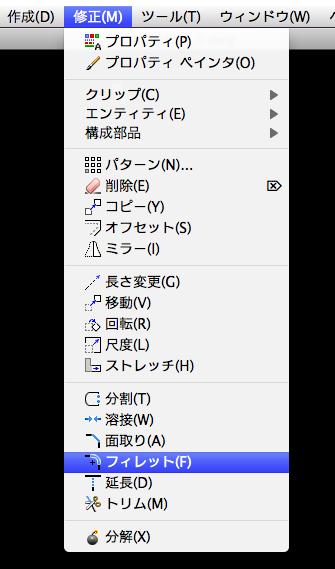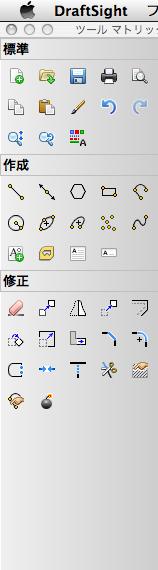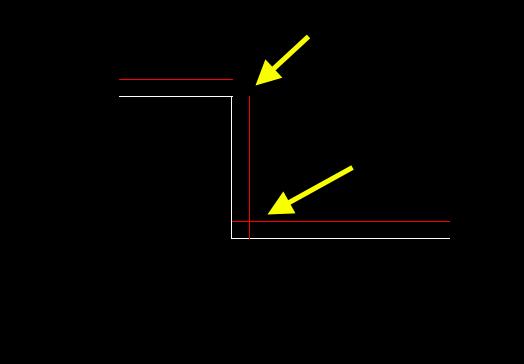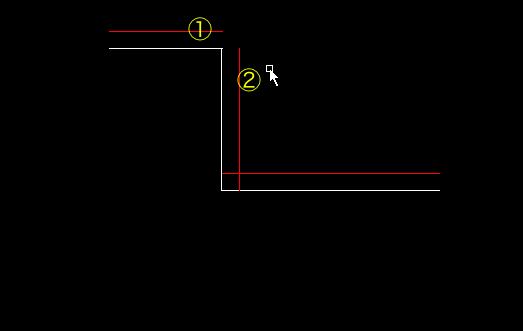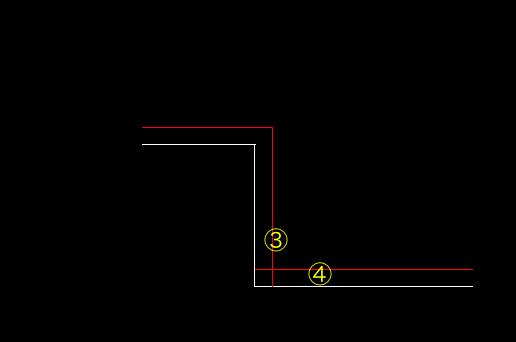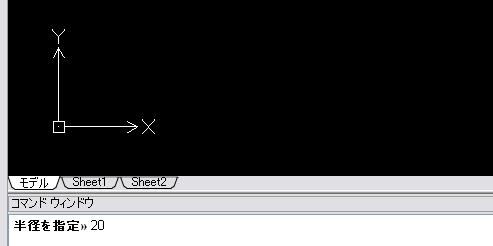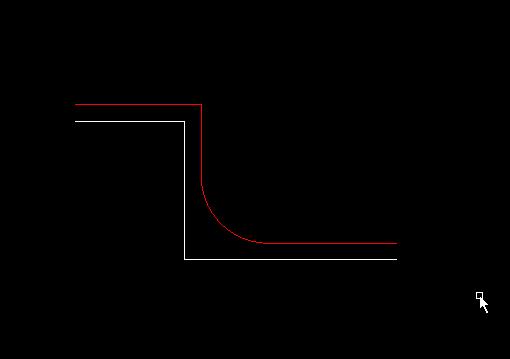HOME > DraftSight for Mac使い方 > 作業別マニュアル |
||||
[HOME] [LT2013使い方] [フローチャート] [はじめて使うLT] [LT2012使い方] [LT2010使い方] [LT2004使い方] [AutoCAD Mac] [各種ダウンロード] |
||
おすすめ無料CAD |
DraftSight for Mac 使い方 |
|||
|
 |
|||
|
||||||||||||||||||
(6)無料CAD"DraftSight for Mac"作業別マニュアル |
||||||||||||||||||
|
||||||||||||||||||
フィレット メニューバーの修正から"フィレット"またはツールマトリックスの"フィレット"を選択します。既存のオブジェクトのコーナーに半径を指定して円弧を作成したり、半径を"0"にすることで直線で結んだりできます。
例えば下図の様なオブジェクトがあって、赤い線を矢印部分の交差しているところは余分な部分を消し、離れているところは接続します。
"フィレット"を選択すると"一つ目のエンティティを指定"となります。オプション設定のRを入力して半径を指定します。デフォルトは"10"となっています。ここで本来円弧を作成するための半径を入力します、今回は直線で結ぶので"0"を入力します。続いて①と②をクリックします。
線が接続されたと思います。今度は③と④を余分な部分を削除して円弧で結んでみます。
"フィレット"はコマンドが継続しませんのでもう一度選択します。オプションの"R"を入力して半径の値を入れます。"20"と入力してエンター。
次にオブジェクトになりますので③と④をクリック。円弧でコーナーが作成されました。
|
||||||||||||||||||