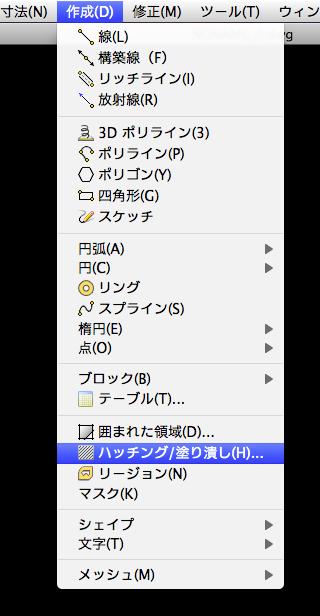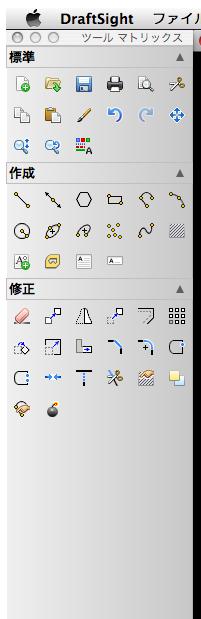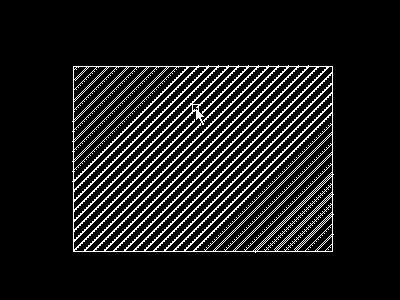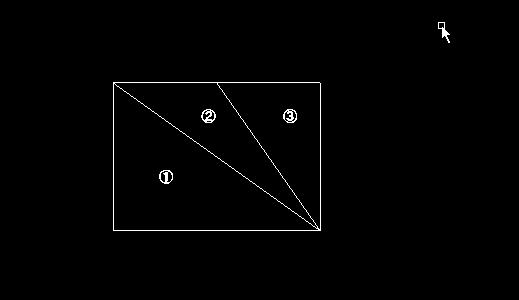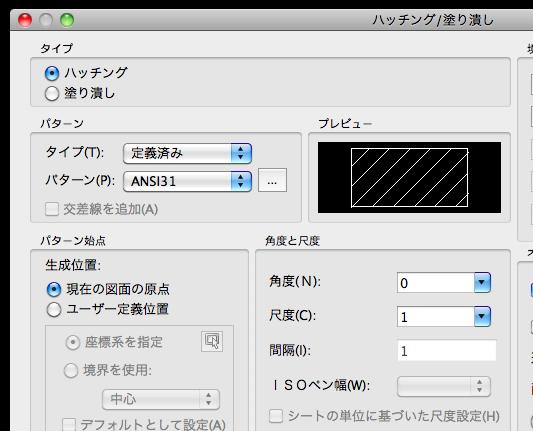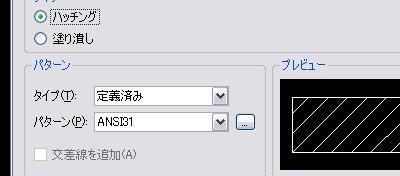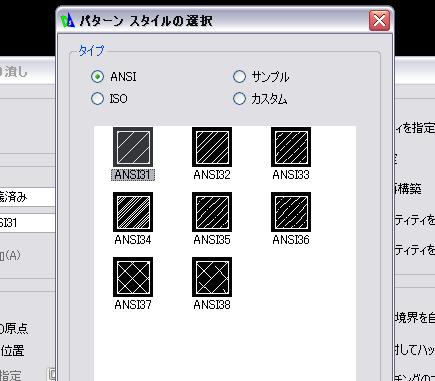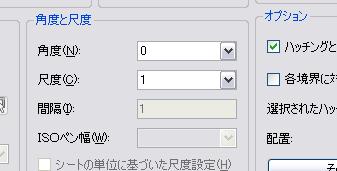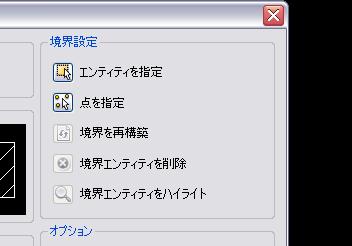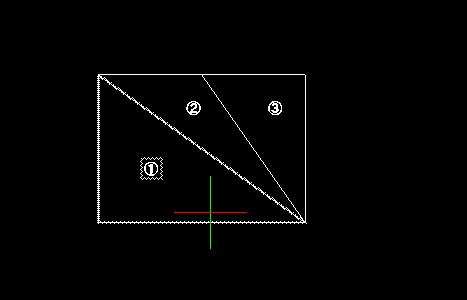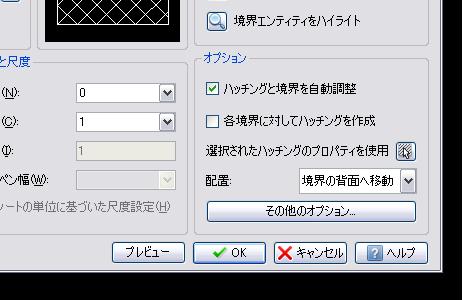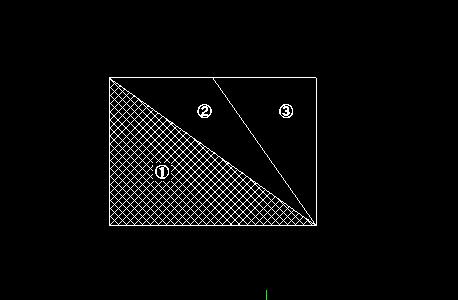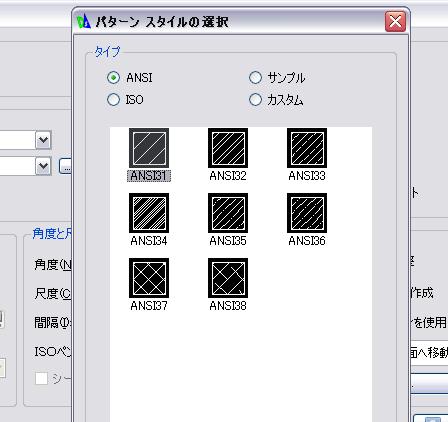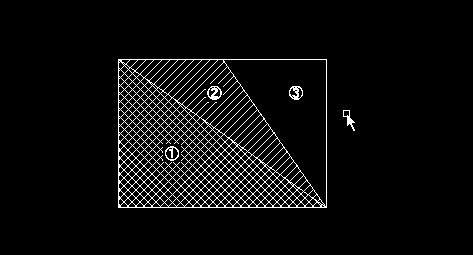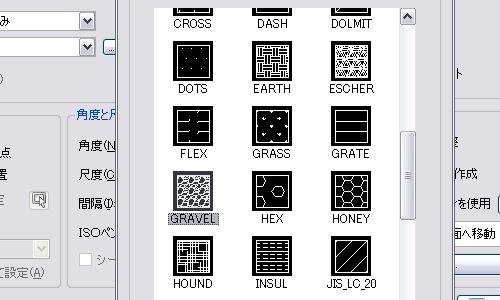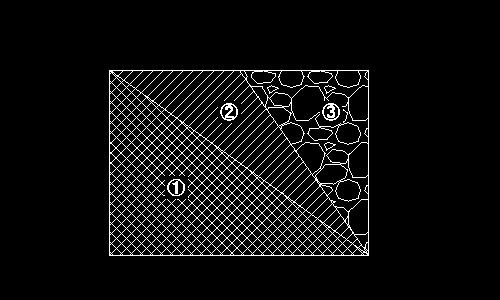HOME > DraftSight for Mac使い方 > 作業別マニュアル |
||||
[HOME] [LT2013使い方] [フローチャート] [はじめて使うLT] [LT2012使い方] [LT2010使い方] [LT2004使い方] [AutoCAD Mac] [各種ダウンロード] |
||
おすすめ無料CAD |
DraftSight for Mac 使い方 |
|||
|
 |
|||
|
||||||||||||||||||
(6)無料CAD"DraftSight for Mac"作業別マニュアル |
||||||||||||||||||
|
||||||||||||||||||
ハッチング メニューバーの作成から"ハッチング"またはツールマトリックスから"ハッチング"を選択します。
ハッチングとは例えば図形の強調したい部分に斜線を入れたり塗りつぶしたりということができます。
下図の①〜③にそれぞれ違うパターンのハッチングを作成します。
"ハッチング"を選択するとダイアログボックスが開きます。
"タイプとパターン"の項目からパターンの種類を表示させるために「パターン」の"ANSI31"の右横に「....」がありますのでそこをクリックします。
ハッチングパターンスタイルが表示されます。
"ANSI"にチェックしてその中の"ANSI37"を選択しOK。パターンと見本が選択したものに変更されます。
ここでは「角度と尺度」で尺度に"1"のままにしてあります。ここではデフォルトの設定のまま1:1て作っているためです。
次にハッチングする場所を設定します。「境界設定」の点を指定をクリックします。
①の領域をクリックします。
①の領域が波線に変わります。そのままエンターで確定します。先ほどのダイアログボックスに戻ります。
画面は一度ダイアログボックスに戻りますので「プレビュー」をみて確認してみます。
確認したらESCで前画面へ戻ります。ダイアログボックスのOKボタンをクリックしてハッチングを適用させます。
作業を続けます。次はパターンを変えて②の領域をハッチングします。ハッチングを選択してから先ほどと同じ要領でパターンから今度は"ANSI31"をクリックしてOK。
先ほどと同じ要領で②の領域をクリックします。同じようにプレビューで確認してよければESCで戻ります。OKをクリックしてハッチングを適用します。
作業を続けます。③の領域をハッチングします。先ほどと同じ要領でパターンから今度は「サンプル」にチェックしてその中の"GRAVEL"をクリックしてOK。
同じく③の領域を指定します。①〜③までのハッチングが完成しました。
|
||||||||||||||||||