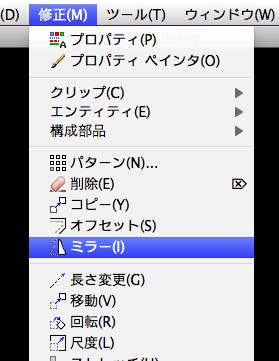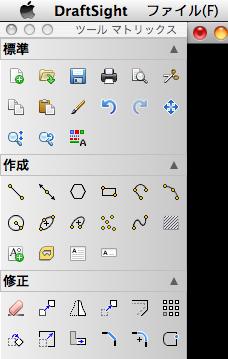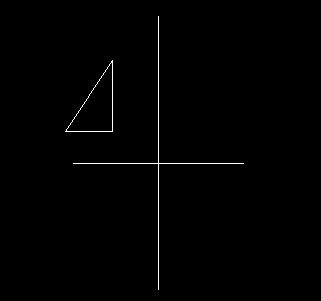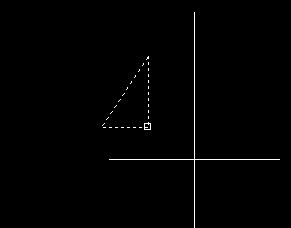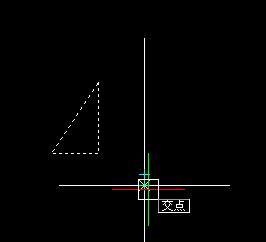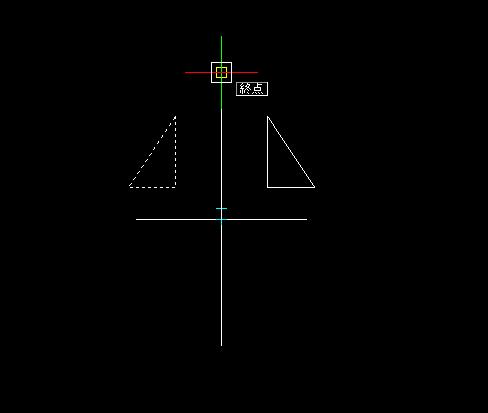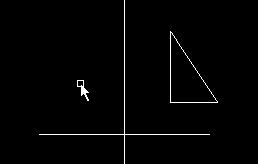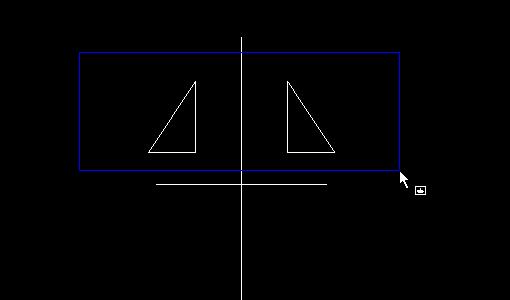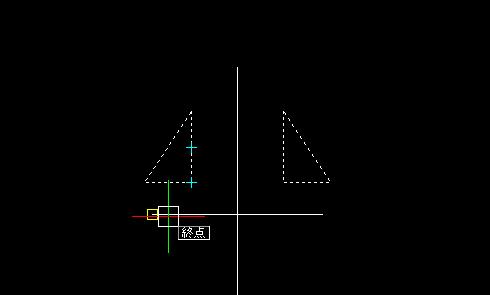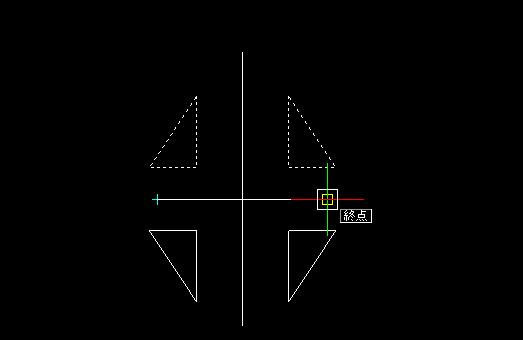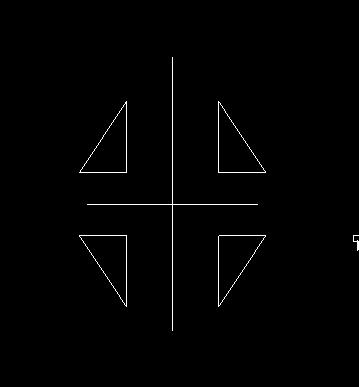HOME > DraftSight for Mac使い方 > 作業別マニュアル |
||||
[HOME] [LT2013使い方] [フローチャート] [はじめて使うLT] [LT2012使い方] [LT2010使い方] [LT2004使い方] [AutoCAD Mac] [各種ダウンロード] |
||
おすすめ無料CAD |
DraftSight for Mac 使い方 |
|||
|
 |
|||
|
||||||||||||||||||
(6)無料CAD"DraftSight for Mac"作業別マニュアル |
||||||||||||||||||
|
||||||||||||||||||
鏡 像(ミラー) メニューバーの修正から"鏡像(ミラー)"またはツールマトリックスの"鏡像(ミラー)"を選択します。左右対称、上下対称の図形を作成するときに使用します。
下図の様な三角形のオブジェクトを左右対称に作成します。
"鏡像"を選択するとオブジェクトの選択画面になりますので、三角形を選択します。
選択後エンターで確定後、"対称軸の1点目を指定"となりますので下図の交点をクリックします。
次に"対称軸の2点目を指定"となりますので下図の端点を指定します。
そうすると下図の様に"ソースエンティティを削除しますか?"となりますので"いいえ"の"n"を入力してエンター。これは元のオブジェクトを削除しますか?ということです。はいを選ぶと下図のようになります。
では次にこの2つの三角形を上下対称にして4個の三角形にしてみます。鏡像を選択して二つの三角形を囲むように選択してエンター。
1点目の対称軸の指定は左側端点にします。
次に2点目の対称軸の指定は右側端点にします。
そうすると下図の様に"ソースエンティティを削除しますか?"となりますので"いいえ"の"n"を入力してエンター。
|
||||||||||||||||||