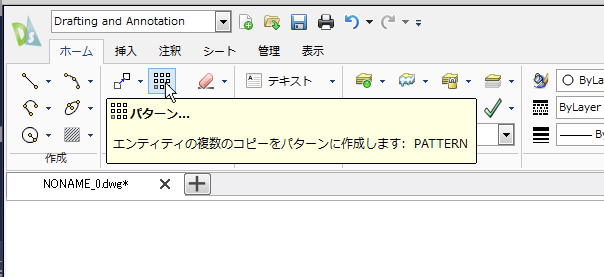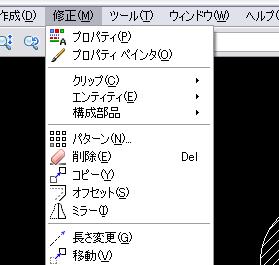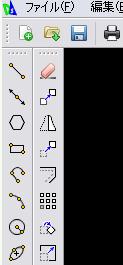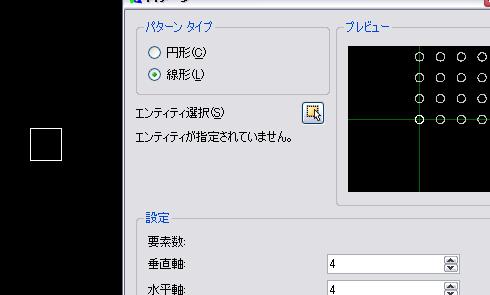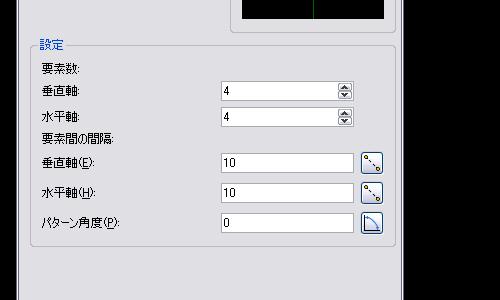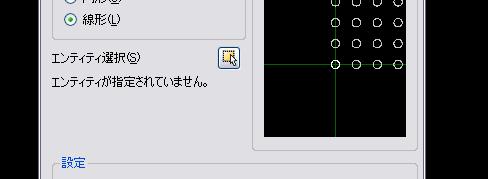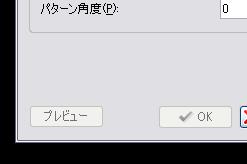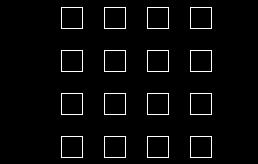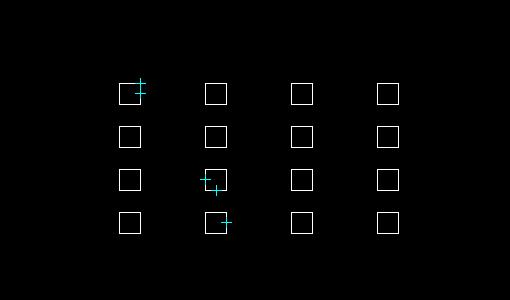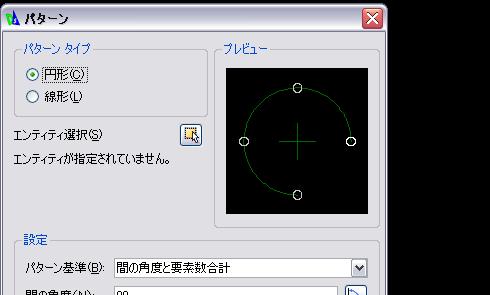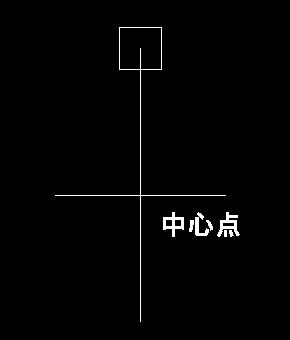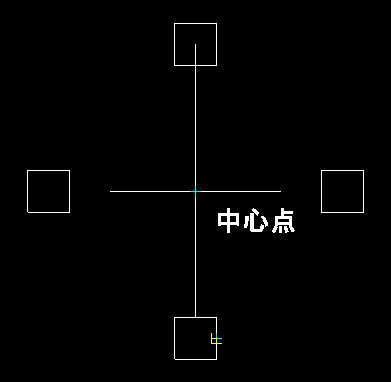|
|||||||||||
[はじめて使うAutoCAD LT] [作図フロー] [AutoCAD for Mac] [AutoCAD 3D入門] [DWG TrueView使い方] [ダウンロード・各種データ] [DraftSight 使い方] |
||
|
||||||||||||||||||||||||||
|
||||||||||||||||||||||||||
|
||||||||||||||||||||||||||
6-2.オブジェクトの配置
パターン
コマンド名 コマンド PATTERN 短縮コマンド AR
リボン リボンの"ホーム"タブ→"修正"パレットから"パターン"をクリックします。
メニューバー/ツールバー メニューバーの修正から"パターン"またはツールバーから"パターン"を選択します。
パターン① 線形 (行と列の複写) "パターン"を選択するとダイアログボックスが表示されますので、線形にチェックします。
右横方向に4個のオブジェクトと上方向に4個のオブジェクトを作成します。個数はデフォルトで4になっていますので、そのままにしておき間隔を設定します。この図面では1:1の縮尺なので、垂直軸"10"水平軸"10"と入力しました。
次に複写したいオブジェクトを指定します。ここでは5(mm)x5(mm)の四角形を使用します。
オブジェクトを選択して確定のためエンターを押します。再度ダイアログボックスに戻ります。次にプレビューを押して確認します。
横方向を少し離してみましょう。ESCを押してダイアログボックスに戻ります。横方向を"20"にしてみます。横方向とは列の間隔なので"垂直軸"です。再度プレビューで確認します。よければエンターで確定となります。
配列複写② 円形(中心点から回転による複写を回数と角度を決めておこなう場合) "パターン"を選択するとダイアログボックスが表示されますので、円形を選択します。
中心点より360°に4個のオブジェクトを作成します。合計数はデフォルトで4になっています。角度もそのままにしておきます。"エンティティ選択"でオブジェクトを指定し(ここでは5(mm)x5(mm)の四角形)、"軸の点"で中心点を指定します。
パターン基準は"間の角度と要素数合計"を選択します。
次にプレビューを押して確認します。
いい感じになりましたのでエンターキーで確定となります。
関連記事
※ DraftSightおよびDraftSightロゴは、ダッソー・システムズ(Dassault Systèmes)もしくはダッソー・システムズの子会社の米国およびその他の国における商標または登録商標です。 |
||||||||||||||||||||||||||