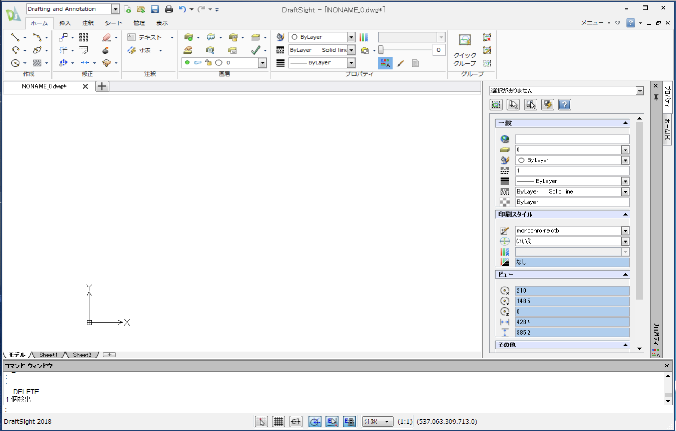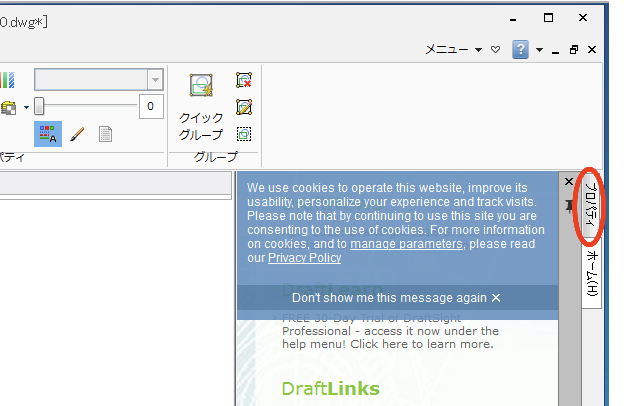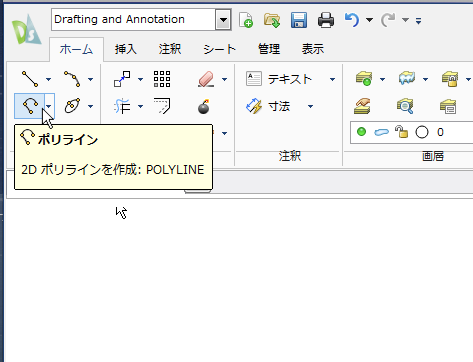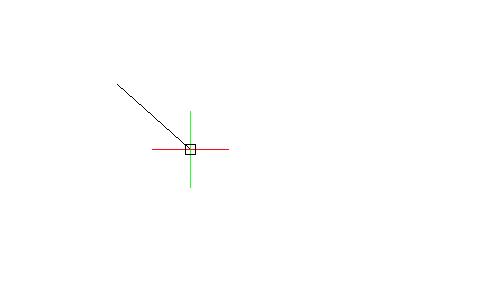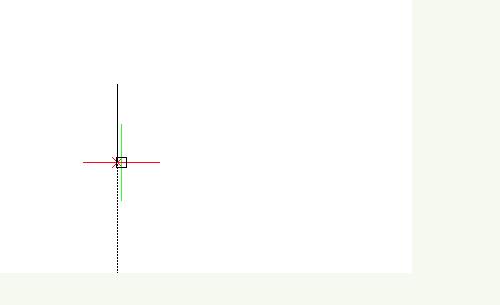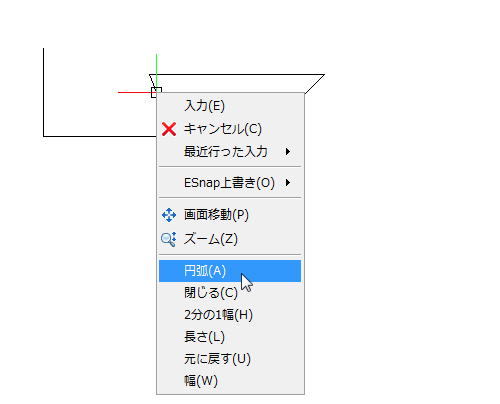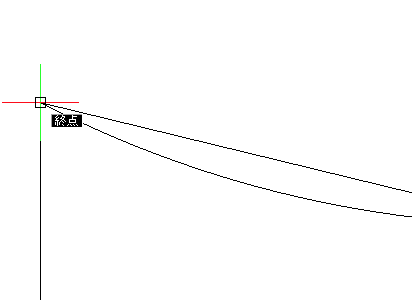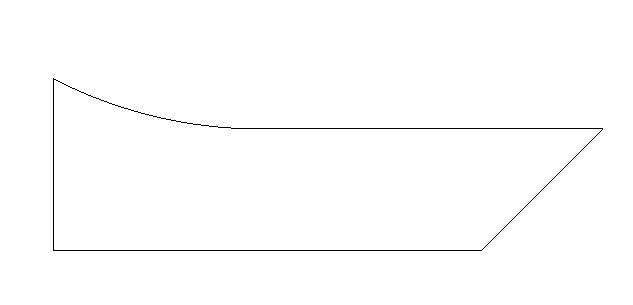|
|||||||||||
[はじめて使うAutoCAD LT] [作図フロー] [AutoCAD for Mac] [AutoCAD 3D入門] [DWG TrueView使い方] [ダウンロード・各種データ] [DraftSight 使い方] |
||
|
4-1.DraftSightの基本操作例
実際におおまかなCADの操作を説明します。 まずプログラムを実行すると下図のような画面になっているおもいます。背景はオプションにより白に変更しています。
下の画面"ホーム"が表示されている場合は×ボタンで消すか横のタブでプロパティに変更します。
リボンからポリラインを選択します。線分の場合は1本1本が独立したオブジェクトに対してポリラインはつながって作成され平面オブジェクトになります。
作図領域の適当な場所でクリックします。
では次に真下に移動して(カーソルを動かして)そのまま"20"と入力してエンターを押します。マウスでカーソルを微調整させると線をまっすぐにできるはずです。 作図画面が小さい場合はマウスをスクロールすると拡大縮小できます。
これで"20"の長さの線分が作図されました。次に線分はつながっていますのでそのまま右横にカーソルを動かして"50"と入力します。続けて右斜め上にカーソルを動かして"@""20","<","45"と入力します。コマンドには@20<45と表示されます。 ※@は相対座標を表しています。@を付けないと絶対座標で作成されます。
続けて左に水平にカーソルを動かし、"40"といれエンター。このまま今度は右クリックしてみてください。下図の様なメニューがでてくるとおもいます。
カーソルを円弧に合わせてクリックします。(円弧を選択したことになります。)そのまま一番はじめにクリックした点にカーソルを合わせます。終点としてスナップされますのでそのままクリックします。
作図がまだ続いていると思いますのでESCキーを押して終了させます。下図の様なオブジェクトが完成されました。
関連記事
※ DraftSightおよびDraftSightロゴは、ダッソー・システムズ(Dassault Systèmes)もしくはダッソー・システムズの子会社の米国およびその他の国における商標または登録商標です。 |
||||||||||||||||||||||||||||||||||