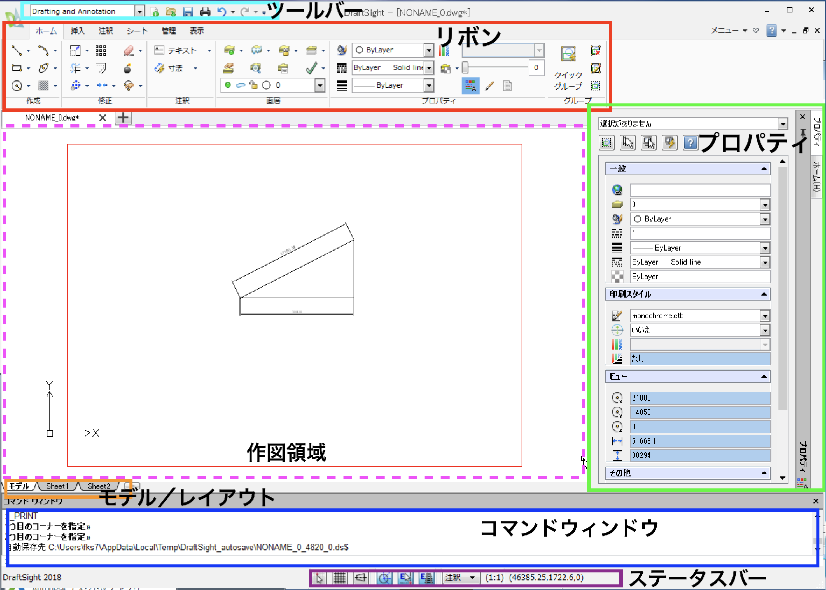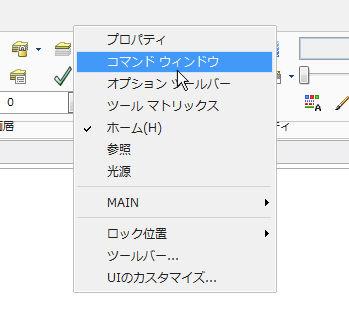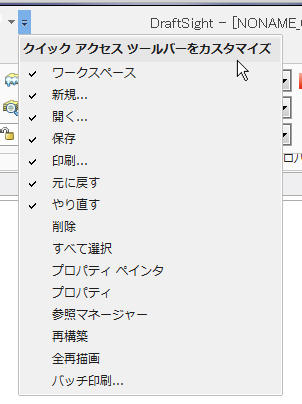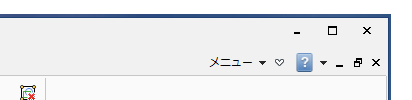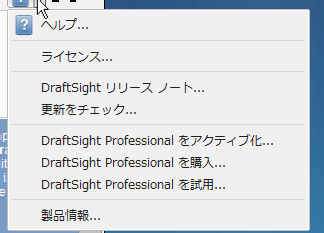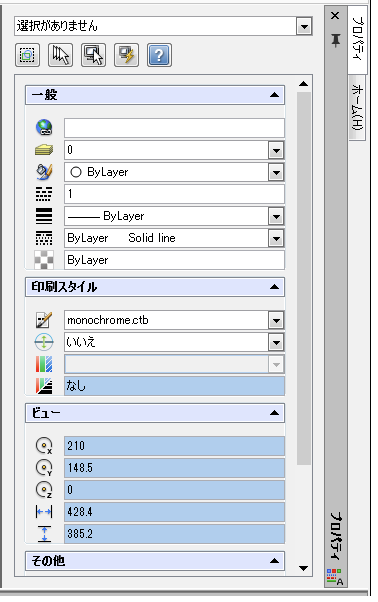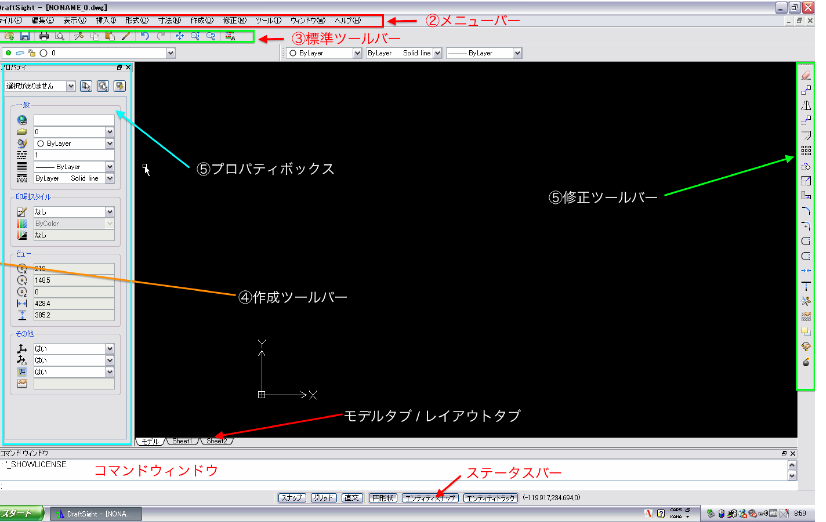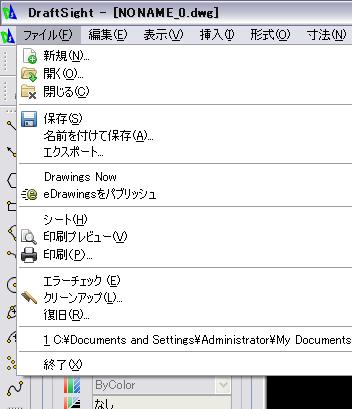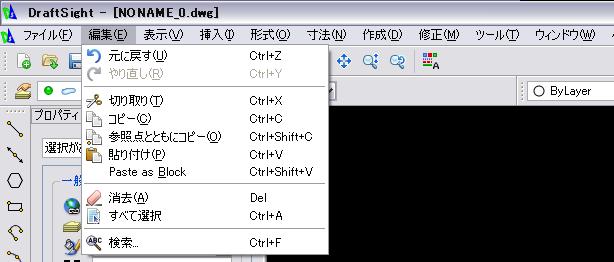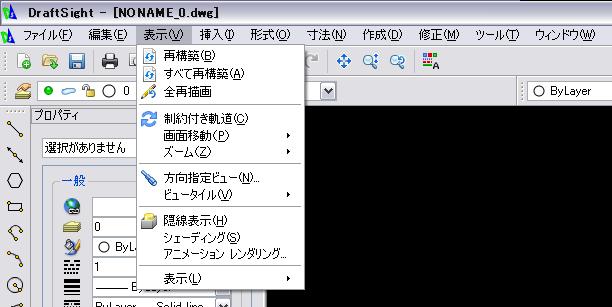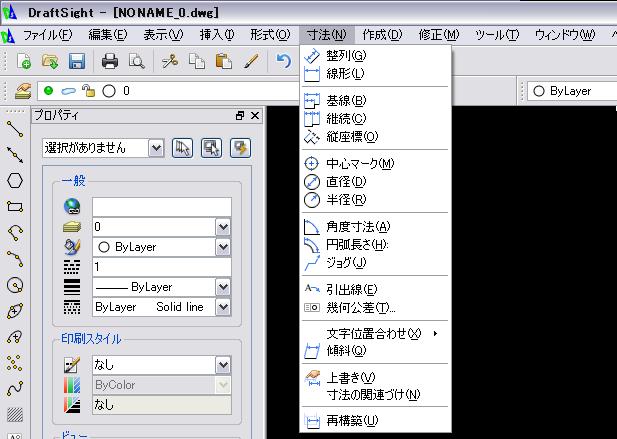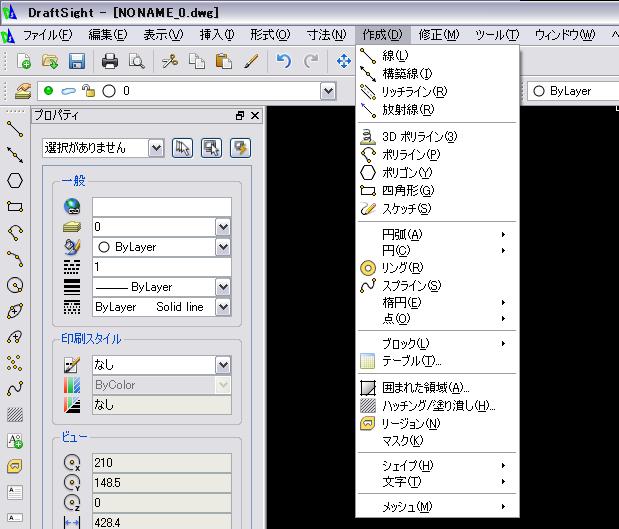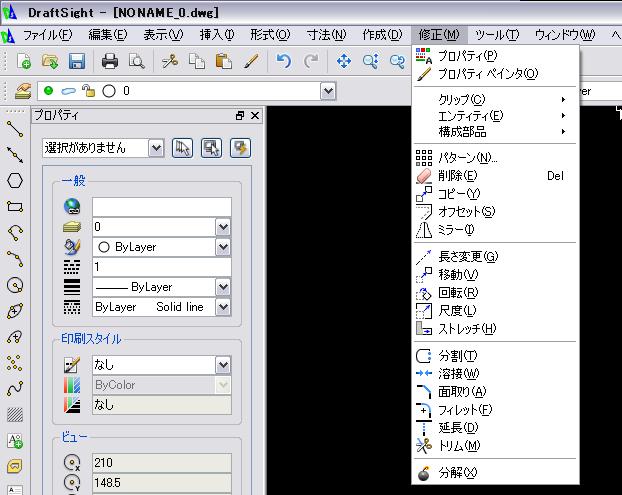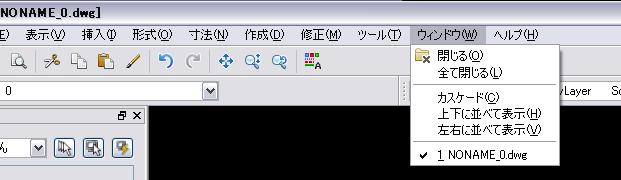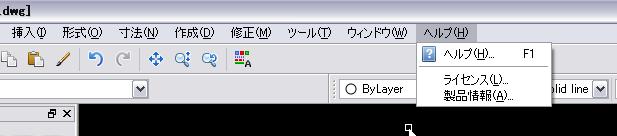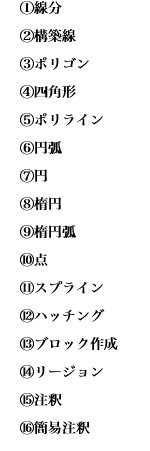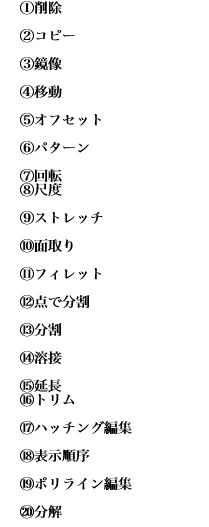|
|||||||||||
[はじめて使うAutoCAD LT] [作図フロー] [AutoCAD for Mac] [AutoCAD 3D入門] [DWG TrueView使い方] [ダウンロード・各種データ] [DraftSight 使い方] |
||
|
2-1.インタフェースについて
リボンスタイルとクラシックスタイル
Draftsight 2018 のインタフェース(リボンスタイル)
ツールバー(クイックアクセスツールバー)
①リボン表示とクラシック表示の切り替え ※クラシックに切り替えた場合、再度リボンスタイルに変更したときオプションとコマンドウィンドウが表示されなくなる場合があります。ツールバー付近を右クリックして表示されるメニューから""プロパティ"と"コマンドウィンドウ"にチェックをつけることで再度表示されるようになります。
②新規図面作成 ③開く ④保存 ⑤印刷 ⑥元に戻す ⑦やり直す ⑧クイックアクセスツールバーのカスタマイズ
⑨現在開いているファイル名
情報センター
・メニュー(TOOLボックスが選択できますが有料版で使用可能になります。) ・リボンの最大化と最小化ができます。 ・ヘルプなど各情報にアクセスできます。
リボン "ホーム"タブ
"挿入"タブ
"注釈"タブ
"シート"タブ
"管理"タブ
"表示"タブ
プロパティ 表示されていない場合、ツールバー付近を右クリックして表示されるメニューから""プロパティ"にチェックをつけることで表示されるようになります。
ステータスバー
左から"スナップ"、"グリッド"、"直交"、"Eスナップ"、"Eトラック"、"注釈尺度"、"座標値"
クラシックスタイルのインタフェース
メニューバー 関連するコマンドのメニューはプルダウンメニューにまとめられています。メニューバーの内容は、読み込まれているメニューファイル(標準メニューまたはカスタムメニュー)によって異なります。また、キー シーケンスによりコマンドを起動することもできます(例: Alt + F、 N により ファイル > 新規作成 コマンド)。
"ファイル"
"編集"
"表示"
"挿入"
"形式"
"寸法"
"作成"
"修正"
"ツール"
"ウインドウ"
"ヘルプ"
標準ツールバー ツールバーは、アプリケーション ウィンドウ内の使いやすい位置にドラッグ&ドロップできます。 また、メニューバーの下、あるいはアプリケーションデスクトップの左右の枠にドッキング(格納)することもできます。 ツールバーを表示するには:
ツールバーを非表示にするには:
①ファイルの新規作成 ②図面を開く ③データの保存 ④印刷 ⑤印刷プレビュー ⑥切り取り ⑦コピー ⑧貼り付け ⑨プロパティペインタ ⑩元に戻す ⑪やり直す ⑫画面移動 ⑬ズーム ⑭前画面 ⑮プロパティ表示/非表示
④作成ツールバー
⑤修正ツールバー
関連記事
※ DraftSightおよびDraftSightロゴは、ダッソー・システムズ(Dassault Systèmes)もしくはダッソー・システムズの子会社の米国およびその他の国における商標または登録商標です。 |
||||||||||||||||||||||||||||||||||