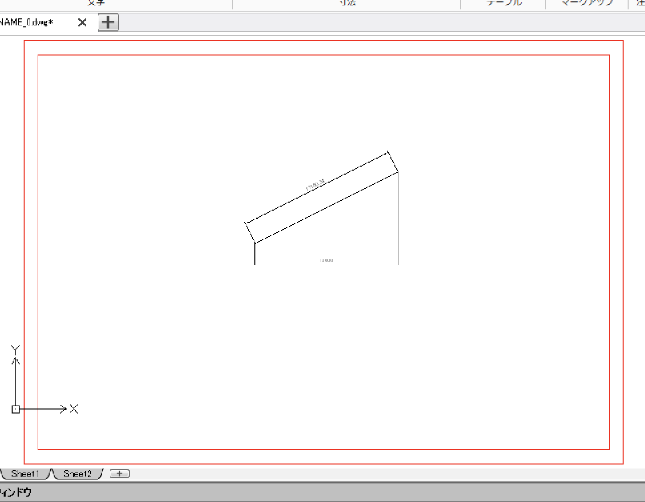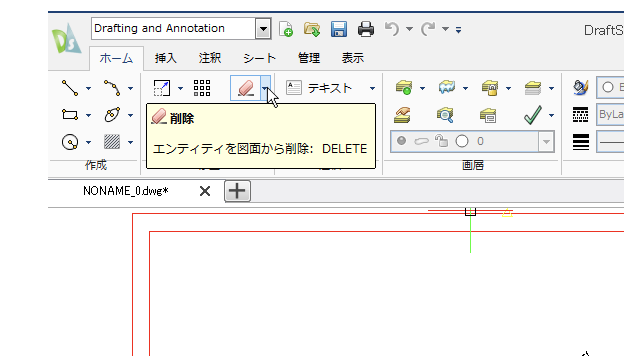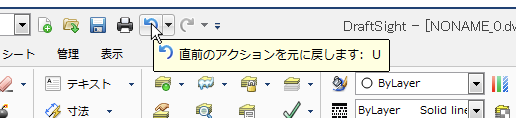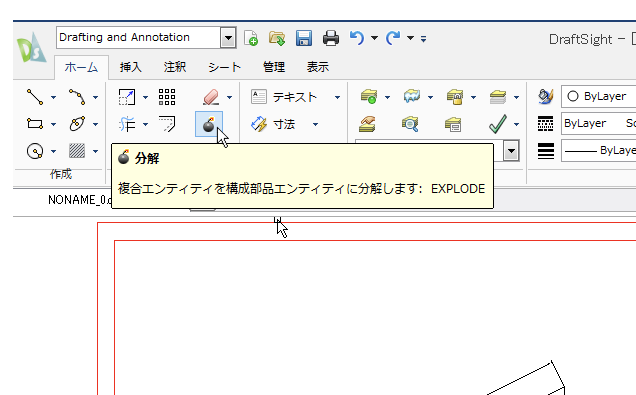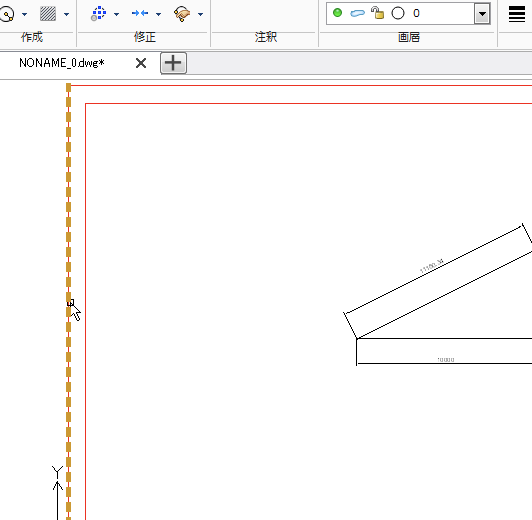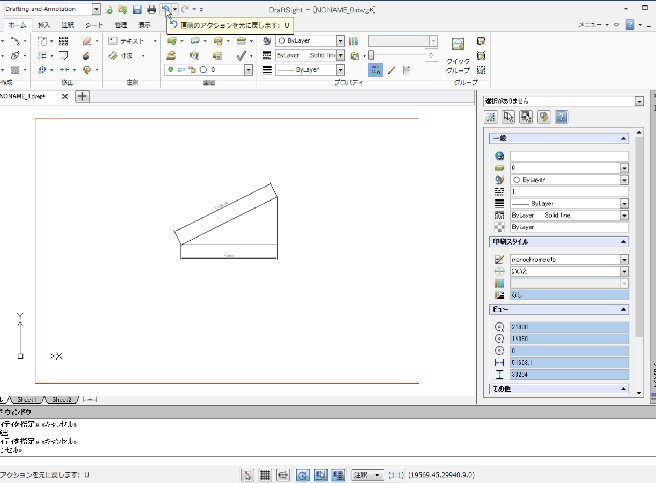|
|||||||||||
[はじめて使うAutoCAD LT] [作図フロー] [AutoCAD for Mac] [AutoCAD 3D入門] [DWG TrueView使い方] [ダウンロード・各種データ] [DraftSight 使い方] |
||
|
5-6.オブジェクトの削除、分解
前回、使用したファイルを使用します。線の削除をしてみます。 一番外側の線はA3用紙の大きさですので、印刷には必要ありません。まずその前に図面全体を表示させましょう。スクロールボタンをダブルクリックします。枠まで表示されたと思います。
一番外側の線を削除してみましょう。リボンから"削除"を選択します。
カーソルが四角になってオブジェクトの選択となります。一番外側の四角形をクリックしてEnterを押すと線が削除されます。 この線はもともと長方形のコマンドで作成されていますので四角が削除されます。線を1本だけ消したい場合は四角形を分解する必要があります。 分解する前に削除した線を元に戻しましょう。標準ツールバーの"元に戻す"で削除する前に戻りました。
四角形を分解してみましょう。リボンから"分解"を選択します。カーソルを分解したい線の上でクリックします。
波線に変わりますのでそのままEnterを押します。これで四角形が分解されました。試しに線を削除してみましょう。 修正ツールバーから"削除"を選択します。カーソルを外側の線の上に持って行きクリックします。外側の線が波線に変わります。今度は四角形ではなく線1本だけになっているはずです。
そのままEnterを押します。線が削除されました。続けて他の3本も削除しましょう。 これでA3用紙枠の線が削除されました。
関連記事
※ DraftSightおよびDraftSightロゴは、ダッソー・システムズ(Dassault Systèmes)もしくはダッソー・システムズの子会社の米国およびその他の国における商標または登録商標です。 |
||||||||||||||||||||||||||||||||||