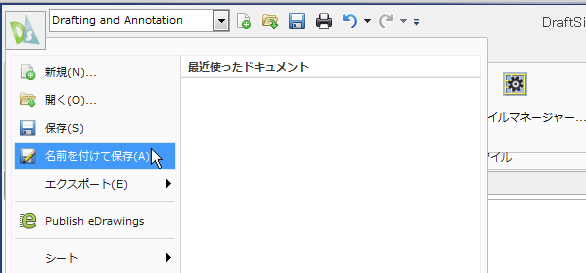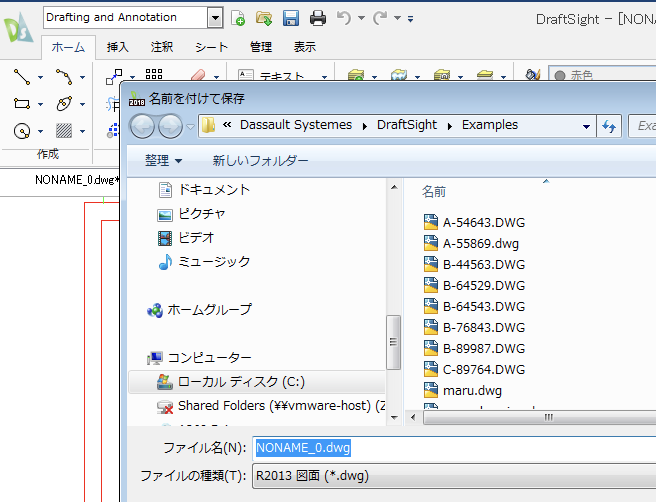|
|||||||||||
[はじめて使うAutoCAD LT] [作図フロー] [AutoCAD for Mac] [AutoCAD 3D入門] [DWG TrueView使い方] [ダウンロード・各種データ] [DraftSight 使い方] |
||
|
5-2.ファイルの保存
取りあえず枠ができたのでファイルを保存しましょう。アプリケーションメニューのファイル"名前を付けて保存"で好きな名前をつけて保存しましょう。
"図面に名前を付けて保存"ダイアログで保存場所を聞いてくるので適当な場所に名前を付けて保存します。下図はデフォルトの設定になっています。
デフォルトではファイル名が"NONAME_0.dwg"になっていますので拡張子の .dwg はこのままで拡張子より前の部分を変更して保存します。 たとえば A3枠.dwg として保存ボタンを押します。これで保存完了です。
次回はこのファイル名をWクリックで続きから始められます。DWGが開くソフトがある場合(たとえばAutoCADなど)関連づけされたプログラムが起動されます。一度名前を付けてしまえば、次回の保存の時は 上書き保存でOKです。
関連記事
※ DraftSightおよびDraftSightロゴは、ダッソー・システムズ(Dassault Systèmes)もしくはダッソー・システムズの子会社の米国およびその他の国における商標または登録商標です。 |
||||||||||||||||||||||||||||||||||