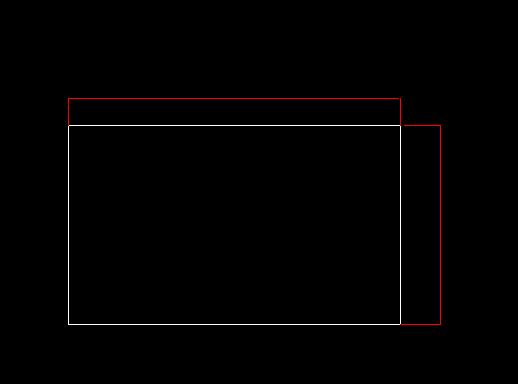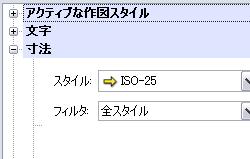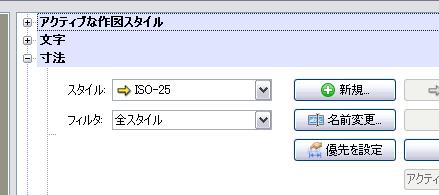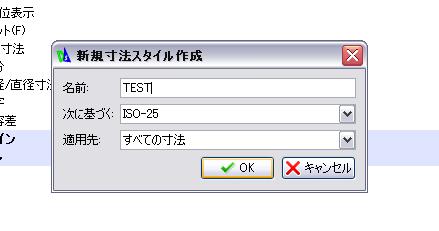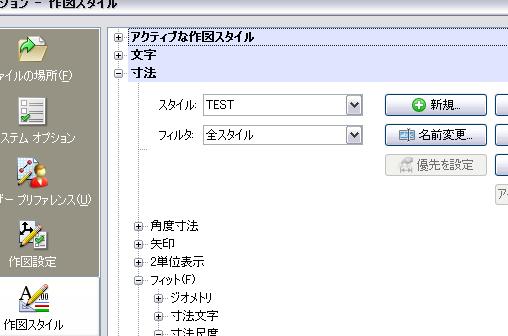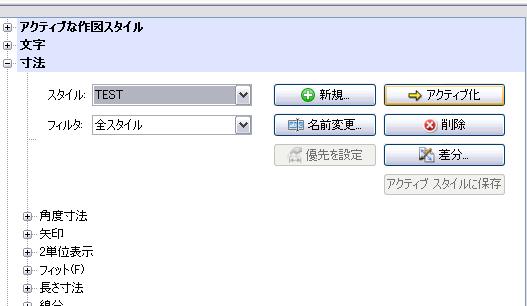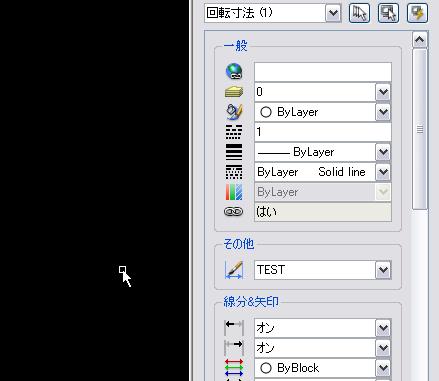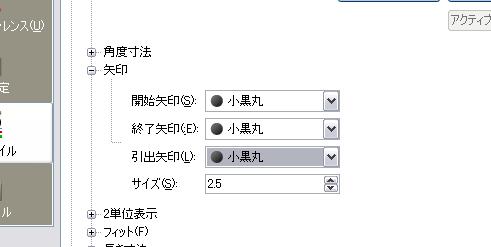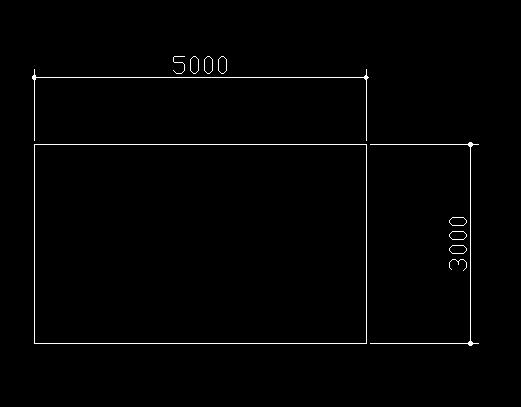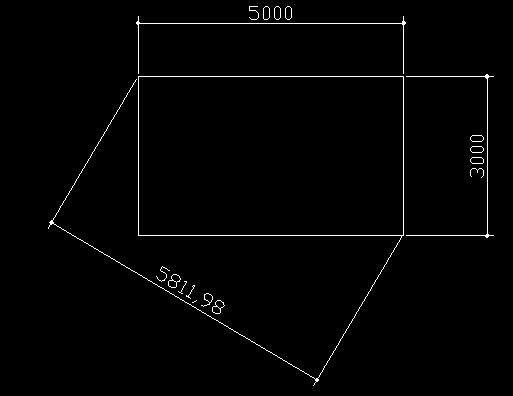|
|||||||||||
[はじめて使うAutoCAD LT] [作図フロー] [AutoCAD for Mac] [AutoCAD 3D入門] [DWG TrueView使い方] [ダウンロード・各種データ] [DraftSight 使い方] |
||
|
||||||||||||||||||||||||||
|
||||||||||||||||||||||||||
|
||||||||||||||||||||||||||
6-4.その他の作業・設定
寸法について オブジェクトを作成したら寸法線を配置するという重要な作業があります。1:1の図面を作成している場合は問題ありませんが、縮尺を設定していくと何かと問題が出てくると思います。
寸法スタイル設定 例として1:100の縮尺にA3用紙の大きさの枠線を入れたものを作成しました。四角の大きさが横幅42000、縦幅29700となっています。
この図面はA3用紙サイズの枠線を入れただけで何の設定もされていません。この状態で横5000mm 縦3000mmの四角形を作成して寸法線を付けてみましょう。寸法線を付けるにはメニューバーの寸法から線形を使用します。寸法線を赤で書いてます。結果は下図の様に寸法も見えない状態になっています。これは寸法スタイルの設定が何もされていないためです。
それではこの図面にあった寸法スタイルを設定します。メニューバーの形式から寸法スタイルをクリックします。作図スタイル-寸法-ダイアログが開きます。
"新規"をクリックします。
新しいスタイル名に"test"と入力してOKボタンをクリック。
ここから必要最低限の設定を行ってみようと思います。まずはじめに"フィット"を選択-寸法尺度-尺度係数に100"を入力します。この図面が1:100の縮尺で作っているためです。
"OK"ボタンで終了させます。ダイアログが閉じられます。次にスタイル設定をアクティブ化しましょう。 メニューバーの形式から寸法スタイルを選択します。"スタイル"がISO-25になっていますので先ほど作成した"TEST"を選択します。
続いてアクティブ化をクリックして適用させましょう。
それでは最初に作成した寸法線を削除して同じようにもう一度寸法線を作成してみましょう。かなりいい感じになったと思います。 寸法線を選択状態にしてプロパティを確認すると先ほど作成した"test" になっていると思います。
今度は寸法線の矢印を黒丸に変更してみましょう。先ほどと同じように寸法スタイルダイアログボックスを開きます。 矢印の部分を小黒丸に変更します。
適用して"OK"をクリックしてダイアログを終了させます。先ほどの寸法線を消して再度、寸法線を作成してみましょう。(自動的に変更されているかもしれません。)
矢印から黒丸へと変更されました。スタイル設定はいくつも作成出来て必要に応じて簡単に選択して使用する事ができます。
水平、垂直の寸法線 メニューバーの"寸法"から"線形"使用します。
斜線に対しての寸法線 次は斜めの寸法線の付け方を説明します。斜めのオブジェクトに対しての寸法線はメニューバーの"寸法"から"整列"使用します。先ほどの四角形の対角線の長さの寸法線を配置してみましょう。
選四角形の対角線を指定します。1点目を左上のコーナーに当てて黄色の四角がでたらクリック、2点目に右下のコーナーに持って行って黄色の四角がでたらクリック。最後に左下方向にカーソルを移動させて任意の場所でクリックします。
関連記事
※ DraftSightおよびDraftSightロゴは、ダッソー・システムズ(Dassault Systèmes)もしくはダッソー・システムズの子会社の米国およびその他の国における商標または登録商標です。 |
||||||||||||||||||||||||||