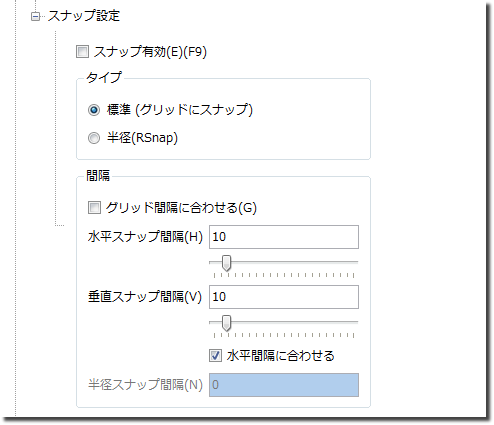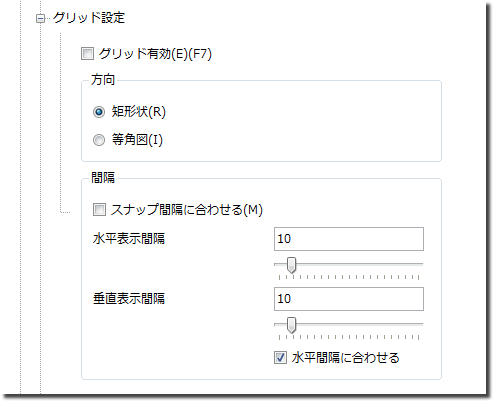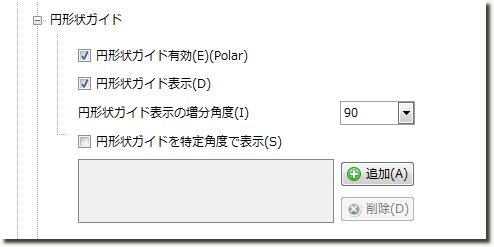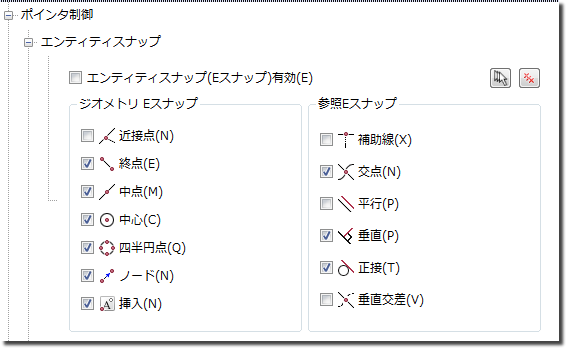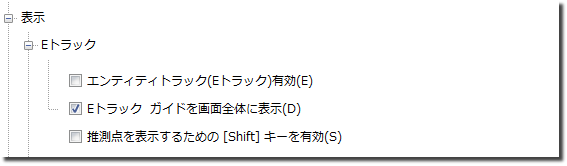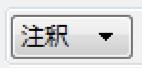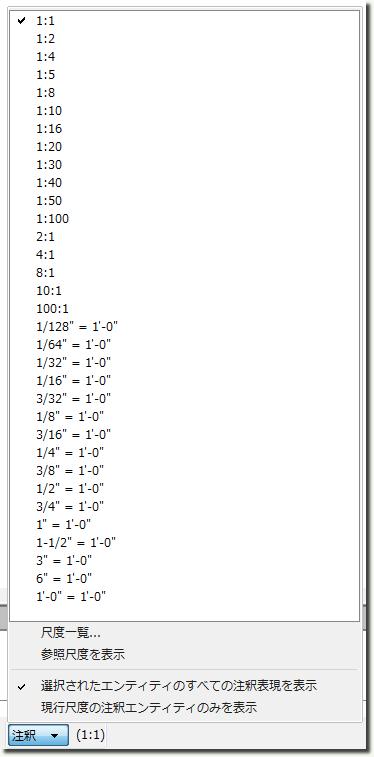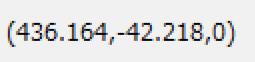|
|||||||||||
[はじめて使うAutoCAD LT] [作図フロー] [AutoCAD for Mac] [AutoCAD 3D入門] [DWG TrueView使い方] [ダウンロード・各種データ] [DraftSight 使い方] |
||
|
2-2.ステータスバー
① スナップ(グリッドにスナップ) ON
OFF
スナップ(Snap)コマンドは、作図領域にグリッドを設定します。 スナップ(Snap)をオンにすると、指定されている (X, Y) 座標値の点だけをカーソル で選択できるようになります。 スナップ点間の距離を決めるには、スナップ(Snap)コマンドを使用します。 スナップの間隔は、グリッドの間隔と同じ場合も、異なる場合もあります。 等角のスタイルのスナップも使用できます。等角スナップを使用すると、等角投影 3D の エンティティを表す 2D の等角投影図を作成できます。
スナップのオプション(スナップアイコン右クリックから"設定")
② グリッド(グリッドの表示) ON
OFF
グリッド(Grid)コマンドを使用すると、作図領域に点を表示することができます。グリッ ドをオンにすると、格子状の点のグリッドがグラフィック領域に表示され、距離、角度、 エンティティの関係が見やすくなります。 グリッドは図面のツールであり、図面の一部ではありません。また、プリンタやプロッ タで印刷されることはありません。グリッドの間隔は、スナップの間隔と等しい場合と 等しくない場合があります。
グリッドのオプション(グリッドアイコン右クリックから"設定")
③ 直交(直交作図モード) ON
OFF
直交(Ortho) コマンドを使用すると、カーソルの動きを現在の座標系の軸と平行の方向 に制限することができます。直交をオンにすると、座標軸に平行に位置する点だけを入力 できます。また、直交コマンドを使用すると、エンティティに平行する線や、エンティ ティと同一線上にある線を容易に描画および配置できます。
④ 円形状(円形状ガイド) ON
OFF
円形状(Polar)コマンドを使用すると、東の位置から始まって固定間隔で 増加する正確な角度に従って図形を描画できます。円形状をオンにすると、設定に従っ て、最後に選択した点から角度による方向と距離が追跡され、表示されます。
円形状のオプション(円形状アイコン右クリックから"設定")
⑤ エンティティスナップ ON
OFF
エンティティスナップ(ESnap)コマンドは、終点、交点、中心点など、図面エンティティ の幾何学的に重要な点を検出して、これにスナップします。重要な点にスナップするこ とは、描画や編集のコマンドに正確な位置を指定できることを意味します。 エンティティスナップ(ESnap)コマンドを実行すると、作図オプション(Drafting Options) ダイアログ ボックスのポインタ制御設定(Pointer Control settings)が開き、ここでエ ンティティスナップを設定できます。
エンティティのオプション(エンティティアイコン右クリックから"設定")
⑥ エンティティトラック(エンティティトラック ガイド) ON
OFF
エンティティトラック(ETrack)コマンドを使用すると、エンティティを他のエンティティ と特定の角度を持った位置や特別な関係を持つ位置に描画することができます。エンティ ティトラックをオンにすると、一時的な整列用ガイドが表示され、エンティティを正確な 位置や角度で作成できます。エンティティトラックは、エンティティスナップや円形状の角 度の設定を使用して機能します。したがって、エンティティトラックの点から追跡でき るようにするには、その前にエンティティスナップを設定する必要があります。
エンティティトラックのオプション(E トラックアイコン右クリックから"設定")
⑦ 注釈尺度
文字、寸法、ハッチング、ブロックを図面に追加するときに、注釈尺度プロパティを適用できます。これは注釈エンティティと呼ばれます。注釈尺度を使用すると、印刷出力の文字、寸法、ハッチングのサイズと尺度を一定で均一にできます。
注釈エンティティの表示は、モデル(Model)タブのアクティブな注釈尺度およびレイアウト シートのビューポートの注釈尺度プロパティによって制御されます。注釈尺度を設定および制御するには、ステータス バーの注釈(Annotation)をクリックします。
注釈エンティティとスタイルは、注釈エンティティを表示および印刷するサイズと尺度を制御します。
注釈、簡易注釈、寸法の場合は、注釈尺度を適用するための注釈対応スタイルとして文字スタイルおよび寸法スタイルを定義します。 ハッチング、ブロック、ブロック属性の場合は、これらのエンティティを作成するときに、注釈尺度のプロパティを定義します。 また、これらの注釈エンティティすべてを、作成後に使用するスタイルから独立させることもできます。
注釈尺度の一覧
⑧ 座標値
カーソルの座標値を表示します。
関連記事
※ DraftSightおよびDraftSightロゴは、ダッソー・システムズ(Dassault Systèmes)もしくはダッソー・システムズの子会社の米国およびその他の国における商標または登録商標です。 |
||||||||||||||||||||||||||||||||||