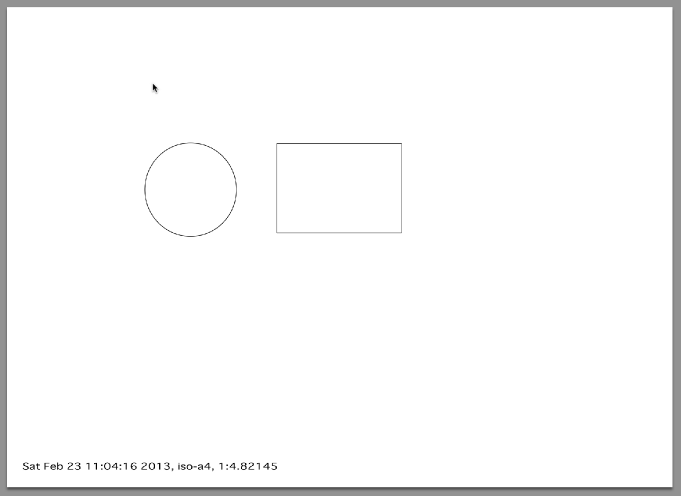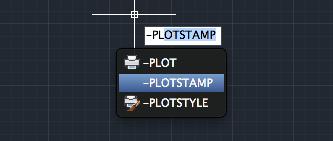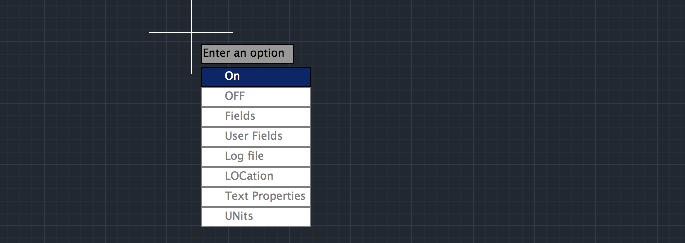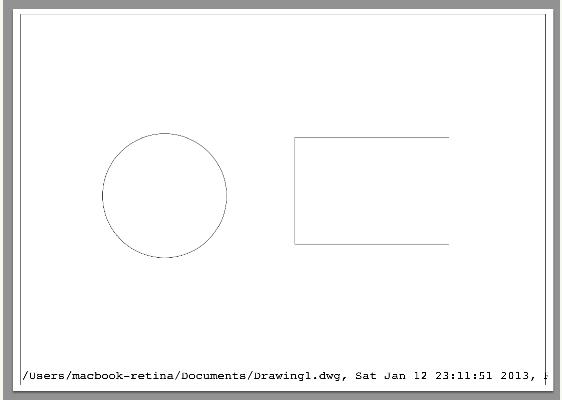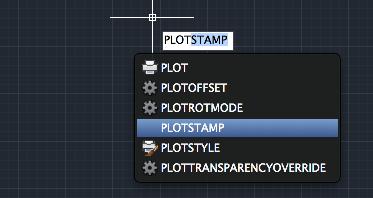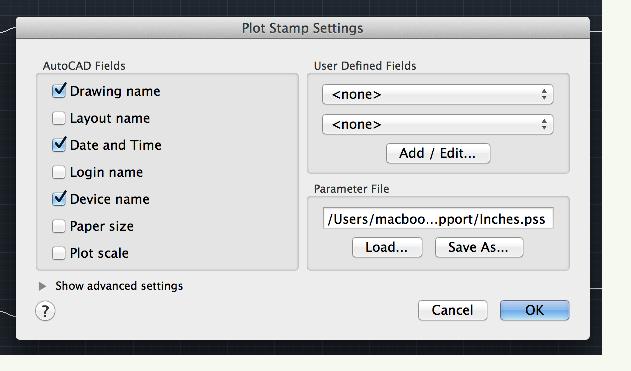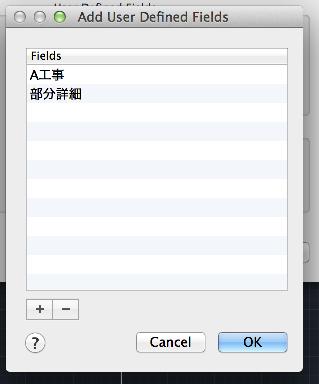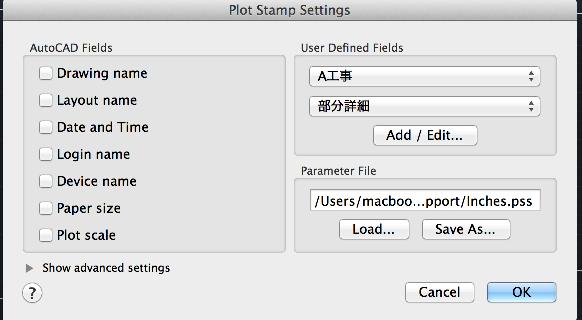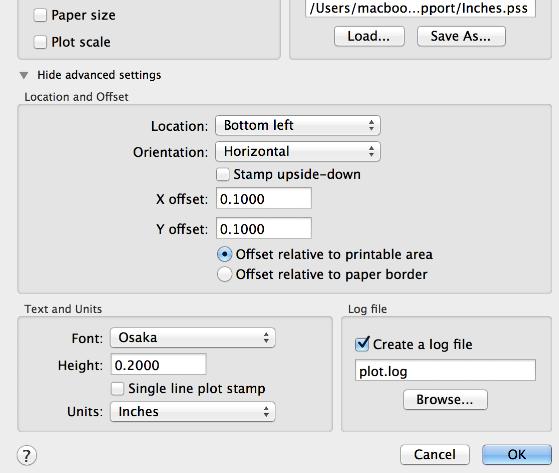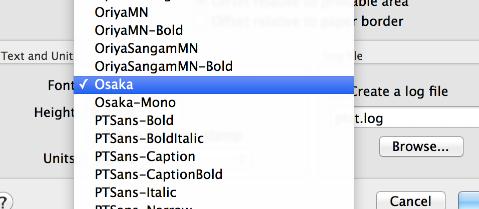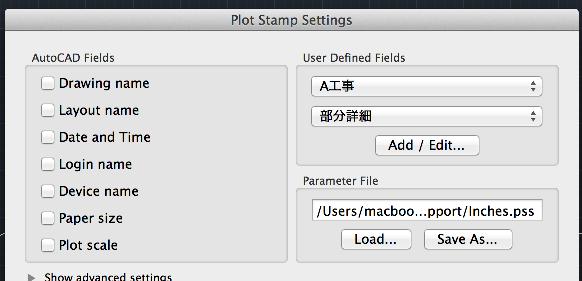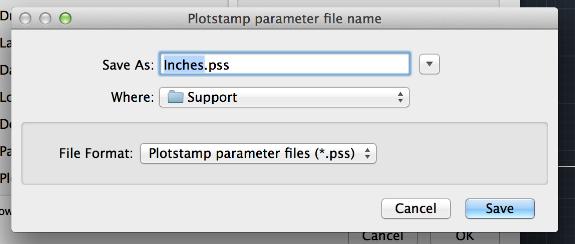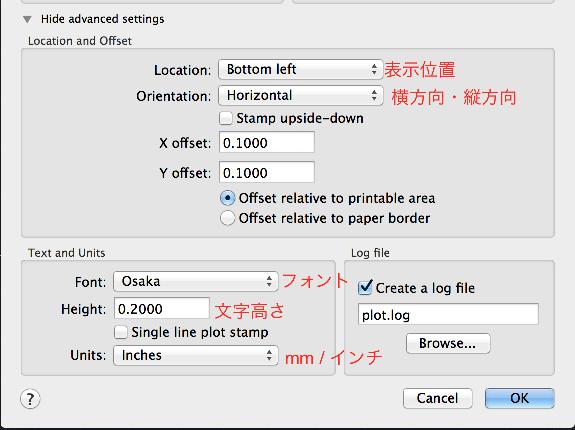|
|||||||
 |
|||||||
[はじめて使うAutoCAD LT] [作図フロー] [AutoCAD for Mac] [AutoCAD 3D入門] [DWG TrueView使い方] [ダウンロード・各種データ] [DraftSight 使い方] |
||
(9)-4 印刷スタンプ(Plot Stamp) 2013/01/13 追加
印刷スタンプ(Plot Stamp)とは印刷した図面の余白にファイル名や日時又は任意の文字列を印字させる機能です。例えば大きな図面の一部を印刷したい場合に余白に情報を印字させておくことで分かりやすい図面にできるとおもいます。
印刷スタンプ機能を有効にさせる 最初の状態では機能は無効になっていると思いますので、印刷スタンプ機能を有効にする必要があります。コマンドウィンドウから[-PLOTSTAMP]と入力し、エンターを押します。※ − を付ます。
次にEnter an optionの画面になりますので、ONをクリックし、ECSでコマンドを終了させます。
これで印刷スタンプは有効になりました。
印刷スタンプの設定 初期設定のスタンプの確認をしてみます。下図が印刷プレビューで表示された状態で、赤枠が印刷スタンプです。初期設定での位置は左下(実際は下全部に印字されています)となっています。
コマンドウィンドウから[PLOTSTAMP]と入力してエンターを押します。
印刷スタンプのダイアログ(Plot Sramp Settings)が表示されたとおもいます。
AutoCAD Fields(印刷スタンプフィールド) デフォルトでは図面名、日時、デバイスにチェックが入っています。図面名はファイルの場所になります。デバイスとはプリンタ、プロッタ等の名前が入ります。
User Defined Fields(ユーザ定義フィールド) こちらは任意に文字列を作成して印刷スタンプとして表示させることが出来ます。
例えば印刷スタンプフィールドのチェックを全て外し、[Add / Edit]ボタンで"A工事"と"部分詳細"という文字列を追加しておき、上のフィールドに"A工事"を選択、2個目のフィールドに"部分詳細"を選択することで、"A工事、部分詳細"というようなスタンプを印字させることができます。
※注意点 デフォルトのフォントでは日本語が表示されませんので、フォントを変更する必要があります。オプションを表示させて"Text and Units"からフォントを選択します。ここでは日本語がうまく表示されたフォントとして"osaka"に設定してあります。
印刷スタンプパラメータファイル この任意の文字列等を追加したファイルを保存することも出来ます。例えばA工事関係のユーザ定義フィールドを作成しても普段は使用しないため必要ありません。必要なときに"ロード"で呼び出して使用できるわけです。
Hide advanced settings(オプション) オプションにて位置、方向、文字に関しての細かな設定が行えます。
※Autodesk、AutoCAD、AutoCAD LT、DWG、DXFは、米国およびまたはその他の国々における、 |
|||||||||||||||||||||||||||||||
|
|||||||||||||||||||||||||||||||