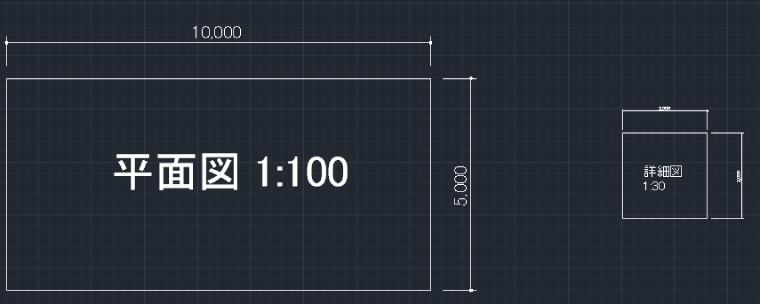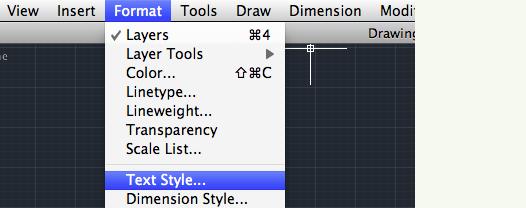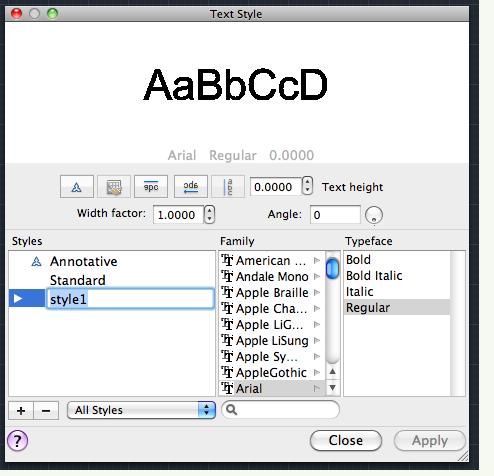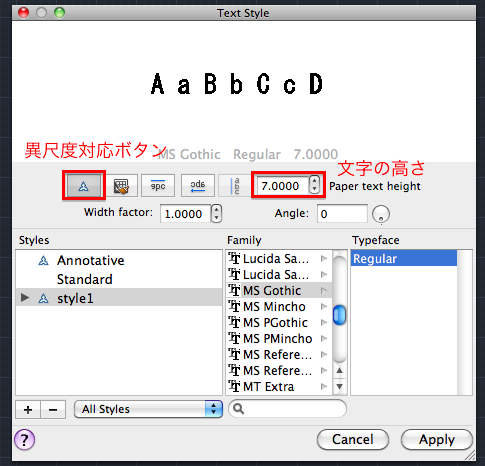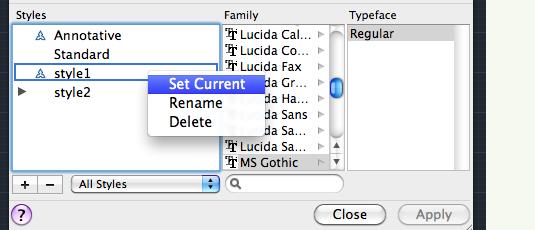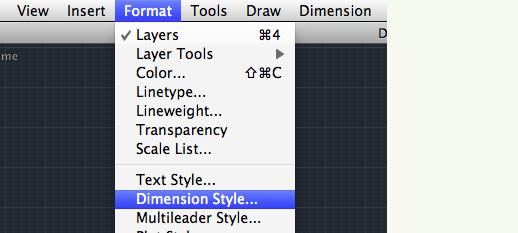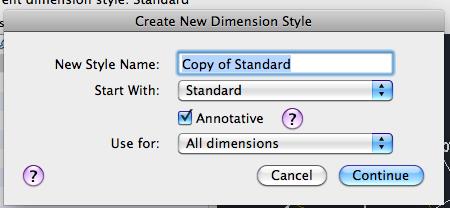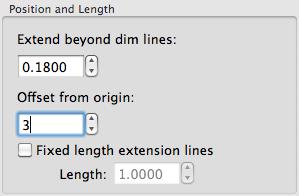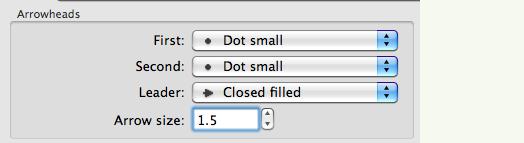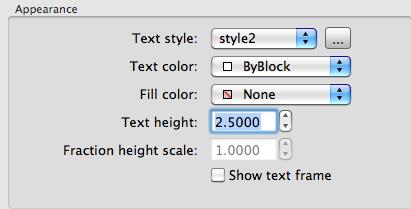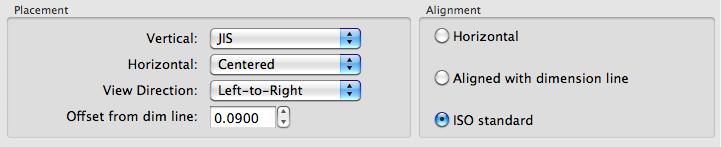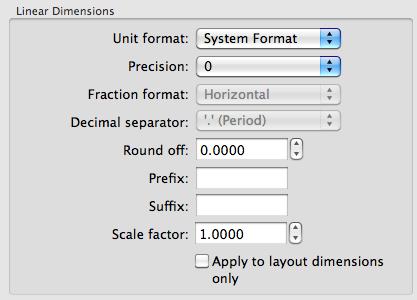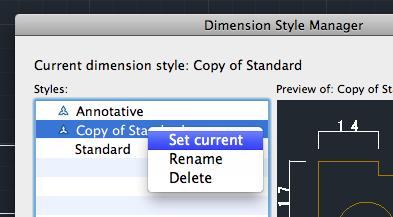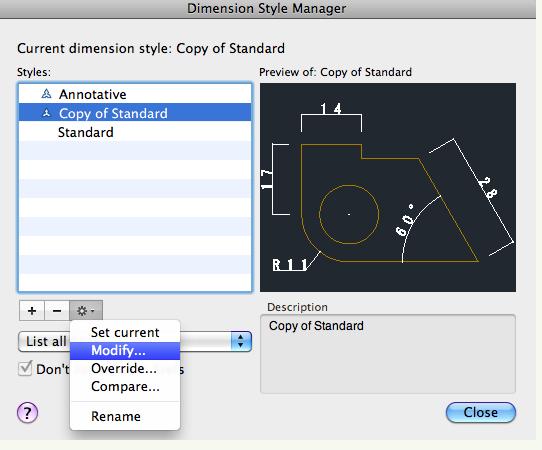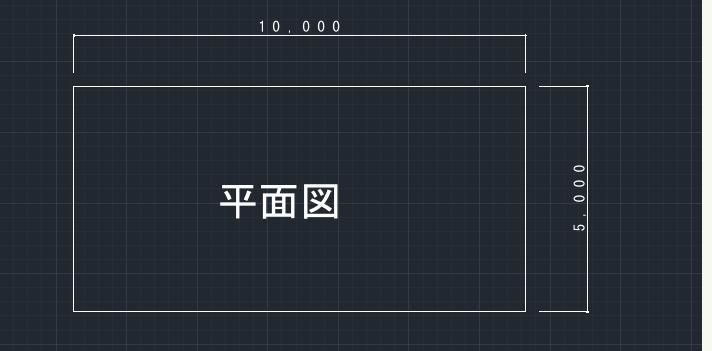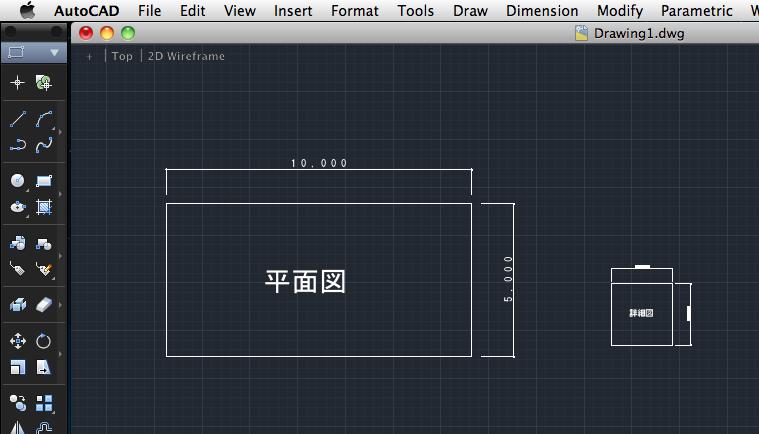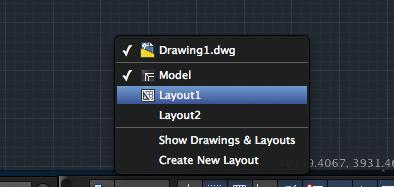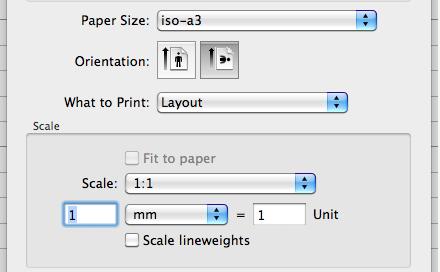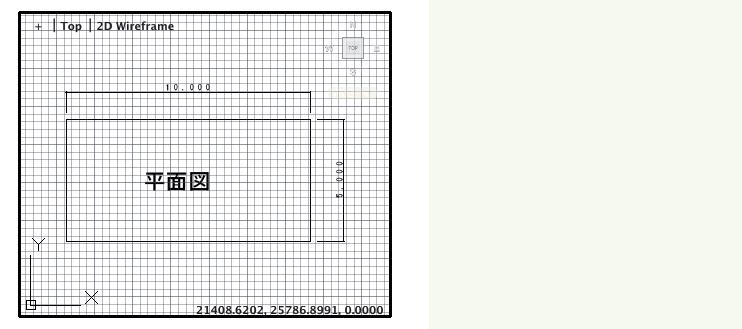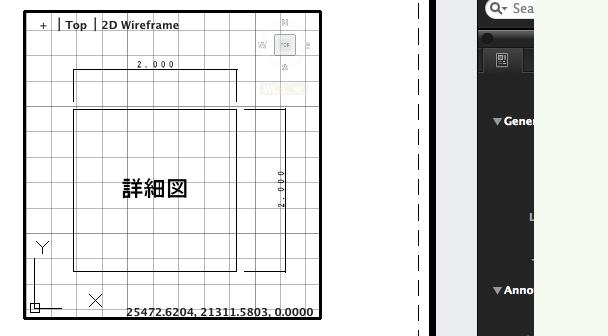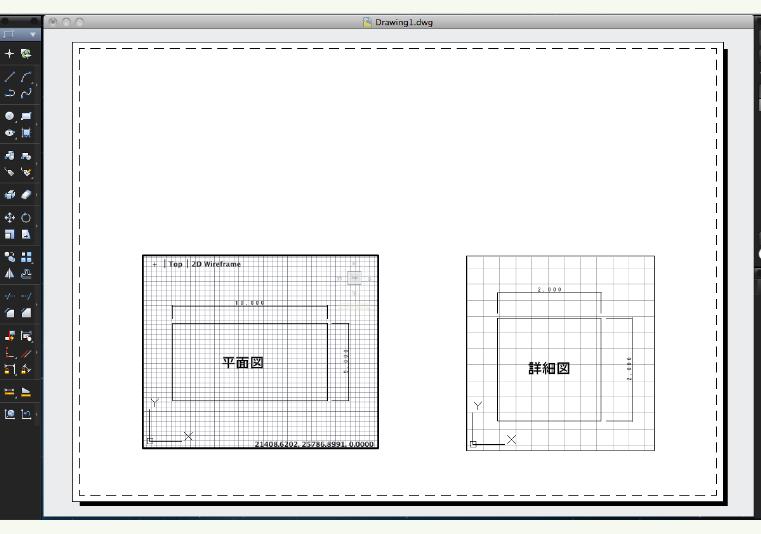|
|||||||
 |
|||||||
[はじめて使うAutoCAD LT] [作図フロー] [AutoCAD for Mac] [AutoCAD 3D入門] [DWG TrueView使い方] [ダウンロード・各種データ] [DraftSight 使い方] |
||
(9)-3レイアウト印刷における異尺度設定 レイアウトで印刷する場合、例えばA3用紙に平面図は1:100で作成し、詳細図は1:30で作成する場合、そのまま原寸で描いて問題となってくるのが文字の大きさと寸法線です。 これを解消するのが異尺度対応オブジェクトとなっています。レイアウトで配置したオブジェクトが尺度に関係なく文字と寸法線が同じ大きさで印刷できるようになっています。 異尺度に対応させるためには、あらかじめ文字スタイル設定、寸法線スタイル設定で異尺度対応にチェックを入れる等の設定が必要となってきます。
モデル空間への作図 モデル空間にて長方形を2つ原寸にて作図、一つは平面図として1:100でもう一つは詳細図として1:30で作図します。
異尺度に対応した文字を作成しておく必要があります。 メニューバーの「Format」の「Text Style」をクリックします。
テキストスタイルダイアログが表示されますので"+"ボタンをクリックすると、新しくstyle1が作成されます。今回はこのままの名前で使用します。(これは図面用文字として使用します。)リターンキーを押してアクティブにします。
下図の様にフォントに例えば"MS Gothinc"を選択。異尺度対応ボタンをクリック。用紙上の文字の高さ(Paper text height)を"7"に変更してApplyボタンをクリックします。(文字の高さ"7"は1:1縮尺の7mmを表します。)
続けて今度は異尺度に対応した寸法値用の文字を作成しておきましょう。再度+ボタンをクリックして"style2"のままリターンキー。"フォントに"MS Gothinc"を選択。異尺度対応にチェックマークを外す。用紙上の文字の高さを"0"に変更してApplyボタンをクリックします。 先ほど作成した"style1"をアクティブにしておきます。Style1を選択、右クリックしてSet Currentを選択します。右側に▼の印がついてstyle1がアクティブになりました。Closeボタンでダイアログボックスを閉じます。
異尺度に対応した寸法スタイルもあらかじめ作成しておきます。 メニューバーの「Format」の「Dimension Style」をクリックします。先ほど同じように+ボタンをクリックします。
New Dimension Styleのダイアログが表示されますので、スタイル名はデフォルトの"Copy of Standard"のまま異尺度対応にチェックを入れ"Continue"を選択します。
寸法スタイルのダイアログボックスが表示されます。設定を行います。
寸法線
基点からのオフセットを"3"に変更します。※好みの問題です。
シンボルと矢印
矢印のFirst:を"Dot Small"を選択します。またArrow sizeを1.5に変更します※好みの問題です。
寸法値
テキストスタイルに先ほど作成した"Style2"を選択します。文字の高さText height:は"2.5"にします。※好みの問題です。
またVertical:を"JIS"に変更し、ISO standardにチェックを入れます。
基本単位
Unit Format:"System Format"を選択します。 精度 Precision:"0"を選択します。
以上で取りあえずの設定が完了したので一番下のOKボタンを押して最初の画面に戻ります。 作成した"Copy of Standard"をアクティブにするために、選択した状態で右クリックをして"Set Current"クリックして"Close"を押しダイアログを閉じます。
作成した寸法スタイルの編集 編集する場合はメニューバーの「Format」の「Dimension Style」をクリックします。編集したいスタイル名を選択状態にして下図の赤枠の部分をクリックし、Modifyを選択します。先ほどのように寸法スタイルダイアログが表示されます。
異尺度のオブジェクト作成 異尺度のレイアウト印刷に使用する文字と寸法線の設定が完了したので今度は異尺度のオブジェクト(平面図1:100と詳細図1:30)を作成します。
異尺度の図形(オブジェクト)の作成
①平面図(1:100)の作成 注尺度が1:100なのを確認します。違う数値であれば1:100に合わせます。
"10m × 5m"の四角形を作成し文字"平面図"を中央に書き込み寸法線を付けます。次にマルチテキストを使用して四角形の中央に"平面図"と入力します。次に寸法線を配置します。注釈尺度は1:100になっていますので、そのままメニューバーからDimension-Linearを選択し配置します。
②詳細図(1:30)の作成 注尺度を1:30に合わせます。
"2m × 2m"の四角形を作成し文字"詳細図"を中央に書き込み寸法線をを付けます。次にマルチテキストを使用して四角形の中央に"詳細図"と入力します。 次に寸法線を配置します。注釈尺度は1:30になっていますので、先ほどと同じようにそのまま配置します。 下図の様に図面が完成しました。
レイアウト画面におけるビューポート尺度の設定 次に下図のLayout1のレイアウト画面に切り替えます。最初の段階でレイアウトビューポートが1つ用意されています。
この状態ではうまく表示出来ませんので、始めからあるビューポートは削除しておきます。最初にレイアウトのページ設定が必要になります。"Edit page setup"を選択して下図の様に設定してください。※A3用紙で印刷する設定 注意点として"Scale"のところでは始めに単位をmmに変えてから1:1に変更します。
レイアウトのページ設定やレイアウトビューポートの作成は別の場所で説明していますので省略しますが、簡単に説明するとレイアウトビューポートを2個作成して、平面図のビューポートには1:100の尺度を、詳細図のビューポートには1:30の尺度をそれぞれ設定します。
平面図のビューポートに1:100のビューポート尺度
詳細図のビューポートに1:30のビューポート尺度
レイアウト画面による異尺度の設定
原寸で作図したオブジェクトですが平面図は1:100で、詳細図は1:30で表示されています。重要なのは文字の大きさと寸法線の大きさが同じサイズになっているところです。
※Autodesk、AutoCAD、AutoCAD LT、DWG、DXFは、米国およびまたはその他の国々における、 |
|||||||||||||||||||||||||||||||
|
|||||||||||||||||||||||||||||||