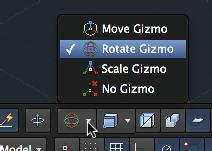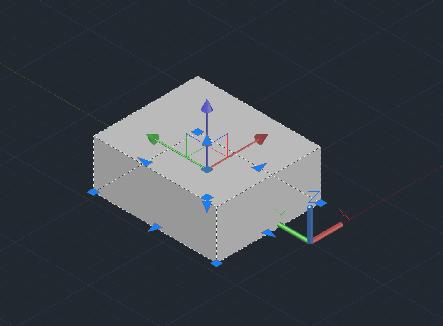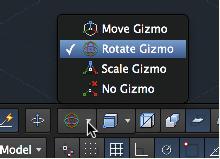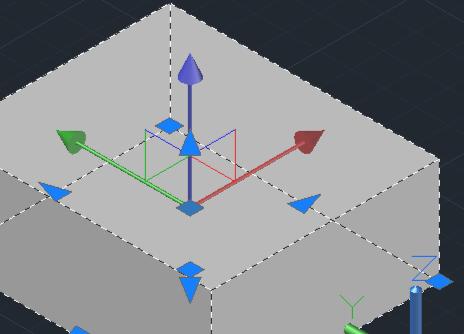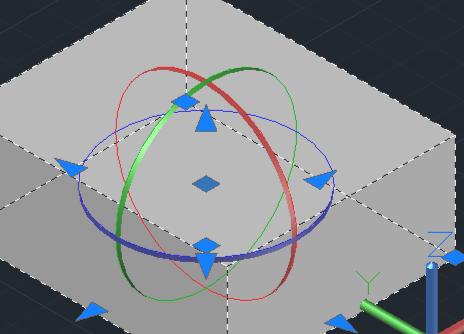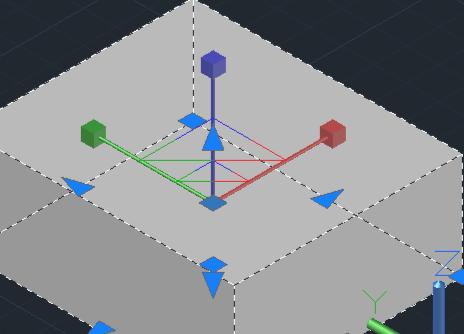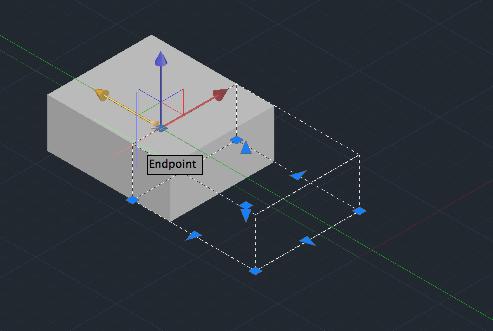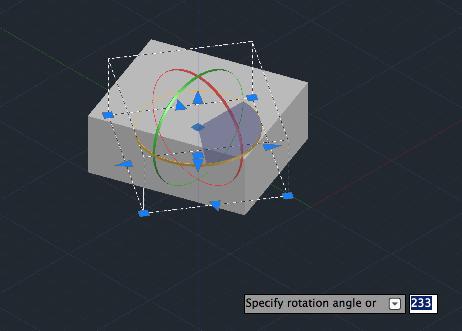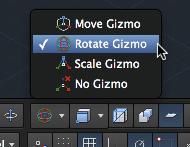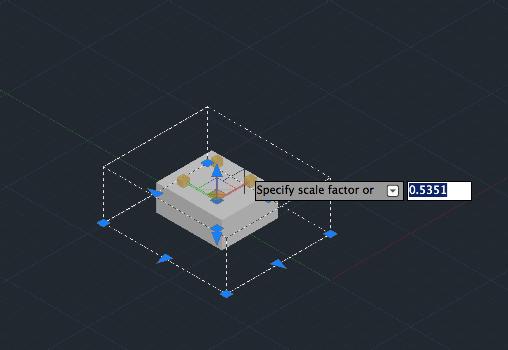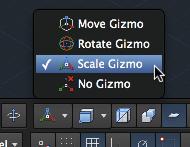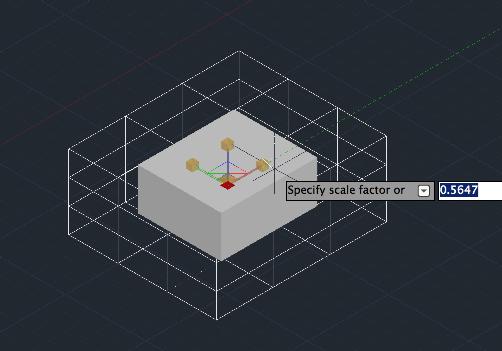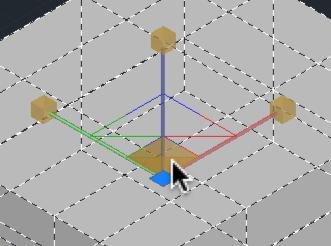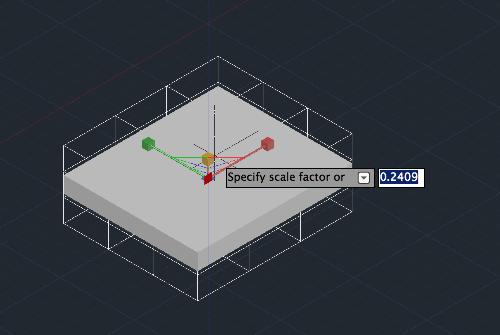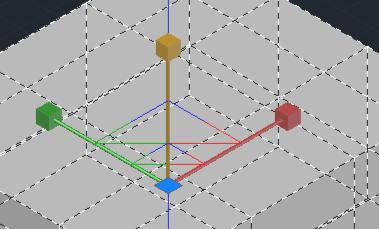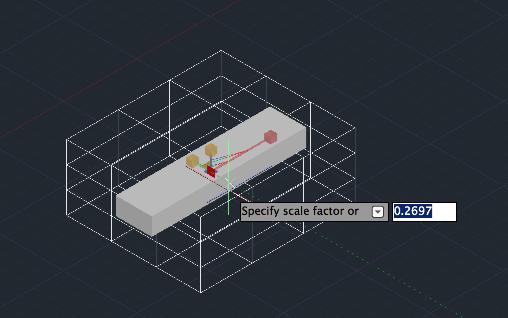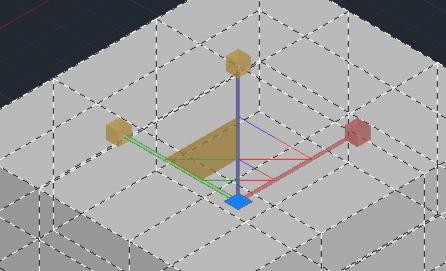|
|||||||
 |
|||||||
[はじめて使うAutoCAD LT] [作図フロー] [AutoCAD for Mac] [AutoCAD 3D入門] [DWG TrueView使い方] [ダウンロード・各種データ] [DraftSight 使い方] |
||
(10)AutoCAD for Mac 3D機能
AutoCAD for Mac 3D編集 ギズモについて
ギズモとは3D軸や3D平面に沿ってオブジェクトを移動や回転などさせることができるアイコンです。表示スタイルが2Dワイヤーフレーム以外の時に、オブジェクトを選択することで表示されます。 下図はスタイルが"シェード"で長方形を選択した場合の"移動ギズモ"です。オブジェクトの中心に表示されています。画面右下にあるのは座標アイコンです。
ギズモには"Move Gizmo(移動ギズモ)"、"Rotate Gizmo(回転ギズモ)"、"Scale Gizmo(尺度変更ギズモ)"があります。
ギズモの切替方法 画面下のステータスバーから一番右の三角ボタンを押し3D用にします。
3D用のステータスバーの"Default Gizmo"から選択します。
Move Gizmo(移動ギズモ)
Rotate Gizmo(回転ギズモ)
Scale Gizmo(尺度変更ギズモ)
Move Gizmo(移動ギズモ)の使い方 オブジェクトをX軸、Y軸、Z軸それぞれに対して移動させることができます。下図はY軸に対して移動させた状態です。
3D用のステータスバーの"Default Gizmo"から"Move Gizmo"を選択します。
オブジェクトを選択し表示された移動ギズモの緑色(Y軸)をクリックするとアイコンの線がオレンジ色に変わりオブジェクトが連動するようになります。カーソルを動かし任意の場所でクリックするとオブジェクトの移動が完了します。
Rotate Gizmo(回転ギズモ)の使い方 オブジェクトをX軸、Y軸、Z軸にそれぞれに対して回転させることができます。下図はZ軸を回転させた状態です。
3D用のステータスバーの"Default Gizmo"から"Rotate Gizmo"を選択します。
オブジェクトを選択し表示されたRotate Gizmo(回転ギズモ)の青色(Z軸)をドラッグするとアイコンの線がオレンジ色に変わりオブジェクトが連動するようになります。カーソルを動かし任意の場所でクリックするとオブジェクトの回転が完了します。
尺度変更ギズモの使い方(ソリッド) ソリッドオブジェクトをX軸、Y軸、Z軸に対して均一に尺度変更させることができます。下図は尺度を小さくさせた状態です。
3D用のステータスバーの"Default Gizmo"から"Scale Gizmo"を選択します。
オブジェクトを選択し表示された尺度変更ギズモをドラッグするとアイコンの線がオレンジ色に変わりオブジェクトが連動するようになります。カーソルを動かし任意の場所でクリックするとオブジェクトの尺度変更が完了します。
尺度変更ギズモの使い方(メッシュ) メッシュオブジェクトを平面に沿って、または軸に沿って尺度変更させることができます。
均一に尺度変更 ソリッドオブジェクトをX軸、Y軸、Z軸に対して均一に尺度変更させることができます。下図は尺度を小さくさせた状態です。
3D用のステータスバーの"Default Gizmo"から"Scale Gizmo"を選択します。
オブジェクトを選択し表示された尺度変更ギズモのZ軸(青色)とY軸(緑色)とX軸(赤色)の交点付近にカーソルを近づけると下図の様にアイコンがオレンジ色に変わります。
その状態でドラッグするとオブジェクトが連動して尺度変更されます。カーソルを動かし任意の位置でクリックすると尺度変更が完了します。
平面に沿った尺度変更 下図は平面に沿って尺度を小さくさせた状態です。
3D用のステータスバーの"Default Gizmo"から"Scale Gizmo"を選択します。
オブジェクトを選択し表示されたScale Gizmo(尺度変更ギズモ)のZ軸(青色)にカーソルを近づけるとアイコンのZ軸線がオレンジ色に変わります。
その状態でクリックするとオブジェクトが連動して尺度変更されます。カーソルを動かし任意の位置でクリックすると尺度変更が完了します。
軸に沿った尺度変更 下図はX軸(赤色)に沿って尺度を小さくさせた状態です。
3D用のステータスバーの"Default Gizmo"から"Scale Gizmo"を選択します。
オブジェクトを選択し表示されたScale Gizmo(尺度変更ギズモ)のZ軸(青色)とY軸(緑色)にカーソルを近づけるとアイコンがオレンジ色に変わります。(赤色は変わらない)
その状態でクリックするとオブジェクトが連動して尺度変更されます。カーソルを動かし任意の位置でクリックすると尺度変更が完了します。
※Autodesk、AutoCAD、AutoCAD LT、DWG、DXFは、米国およびまたはその他の国々における、 |
|||||||||||||||||||||||||||||||
|
|||||||||||||||||||||||||||||||