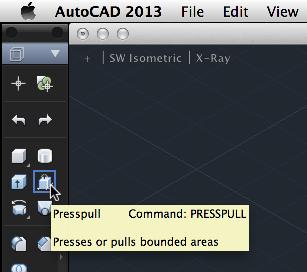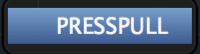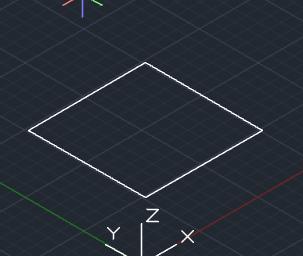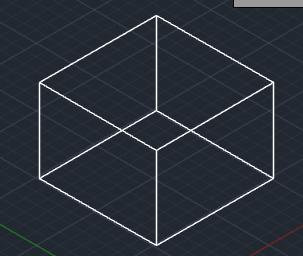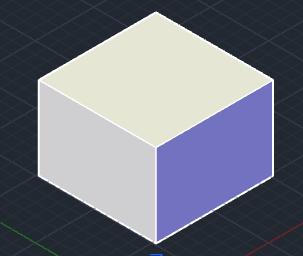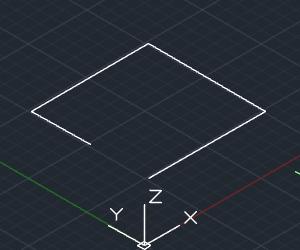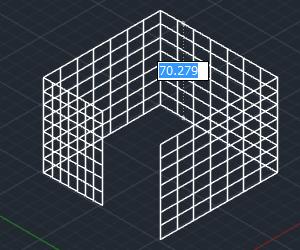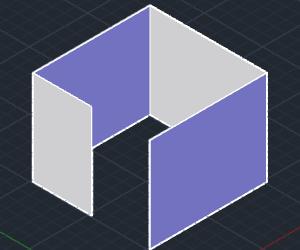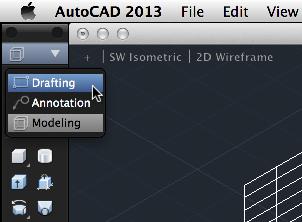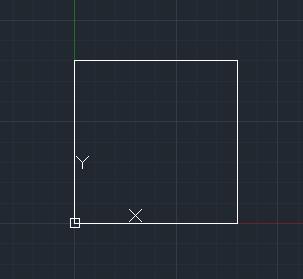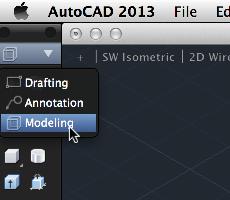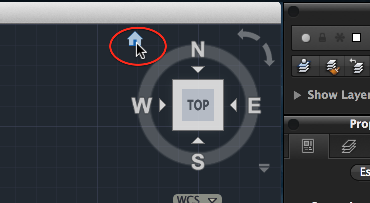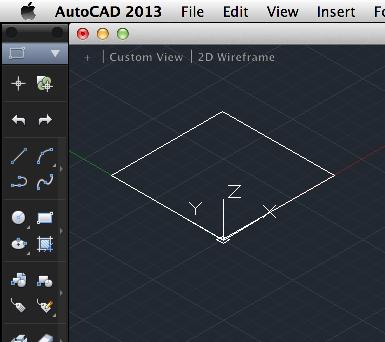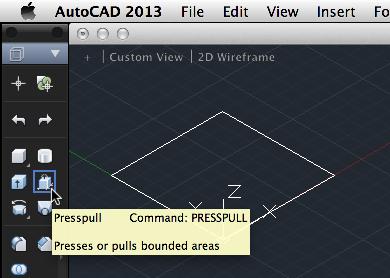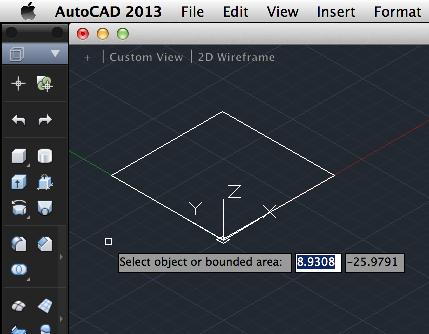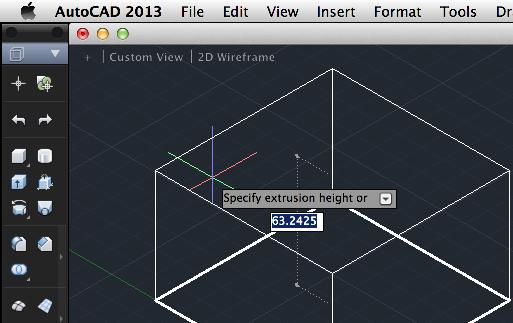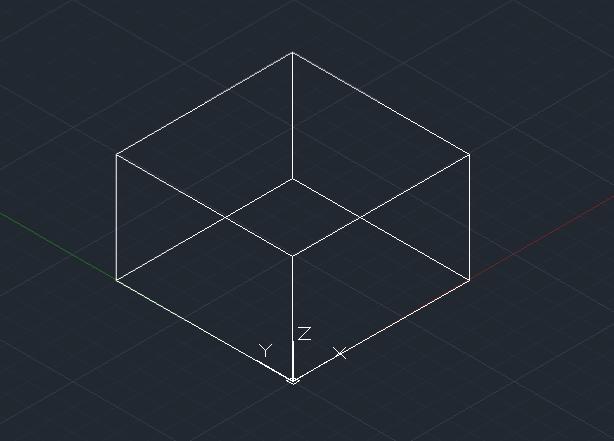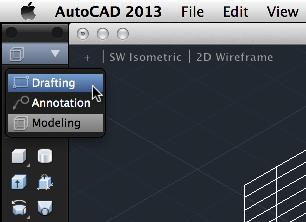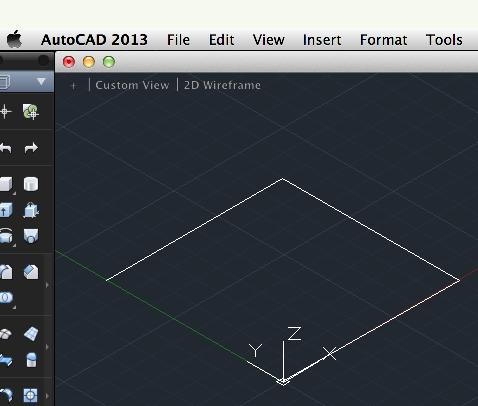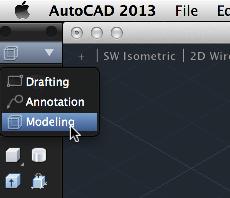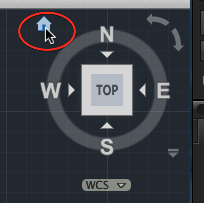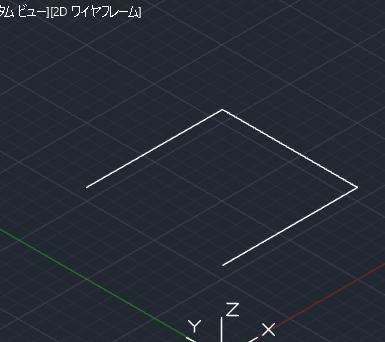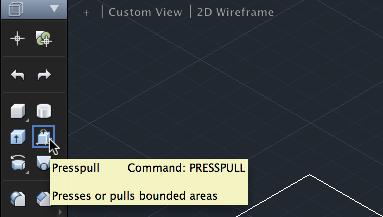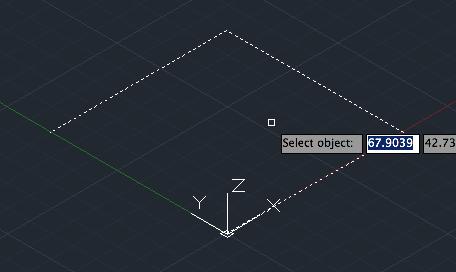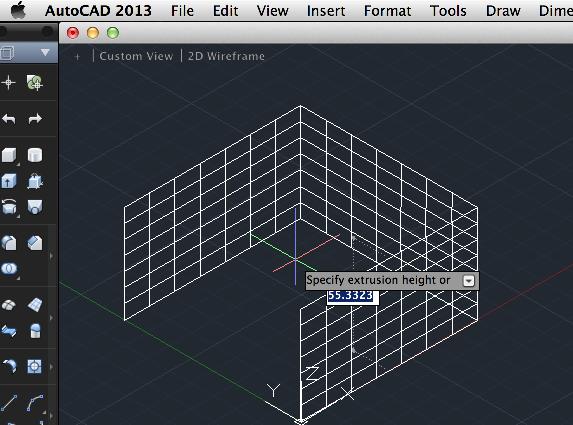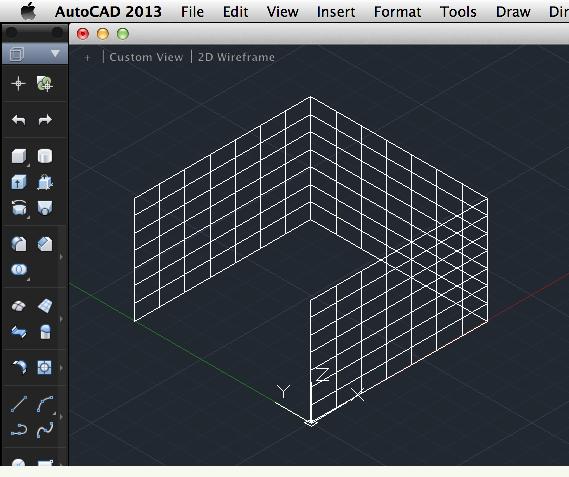|
|||||||
 |
|||||||
[はじめて使うAutoCAD LT] [作図フロー] [AutoCAD for Mac] [AutoCAD 3D入門] [DWG TrueView使い方] [ダウンロード・各種データ] [DraftSight 使い方] |
||
(10)AutoCAD for Mac 3D機能
AutoCAD for Mac 3D作図 2Dオブジェクトから3Dに 「PRESSPULL」(境界引き延ばし)コマンド
コマンド PRESSPULL 短縮コマンド ---
閉じた線の場合、2Dオブジェクトから3D(ソリッド)を作成することが出来ます。開いた線の場合はサーフェスという面が作成されることになります。
閉じた場合の線分からソリッドを作成
境界引き延ばしコマンドを使用して上に押し出した状態
コンセプト表示で確認
開いた場合の線分からサーフェスを作成
引き延ばしコマンドを使用して線分をそれぞれ(SHIFTを押しながら)選択して押し出した状態
コンセプト表示で確認
「境界引き延ばし」操作方法① 2Dオブジェクトからソリッド作成 AutoCADの2D画面から線分を作成しておきます。3D作成している場合は「Drafting」を選択しておきます。 ※なれてくるとModelingでも作業できます。
下図は100×100の四角形を作成しています。
ツールバーから「Modeling」に変更してViewも作業しやすいようホームボタンで調整します。
下図のような閉じてある四角形が作成されています。
次にツールバーからから「PRESSPULL」(境界引き延ばし)ツールを選択します。
"Select object or bounded area:"(オブジェクトまたは境界領域を選択)となりますので四角形を選択します。カーソルを近づけると線が破線に変更されます。その場所でクリックします。
次に"Specify extrusion height or "(押し出しの高さを指定)となりますので、数値を入力するか、任意の点をクリックします。
ソリッドが作成できました。ESCキーでコマンドを終了します。
「境界引き延ばし」操作方法 ② 2Dオブジェクトからサーフェス作成 AutoCADの2D画面から線分を作成しておきます。3D作成している場合は「Drafting」を選択しておきます。 ※なれてくるとModelingでも作業できます。
下図は100×100の線分でコの字を作成しています。
ツールバーから「Modeling」に変更してViewも作業しやすいようホームボタンで調整します。
下図のような開いたコの字のオブジェクトが作成されています。
次にツールバーから「PRESSPULL」(境界引き延ばし)ツールを選択します。
"Select object or bounded area:"(オブジェクトまたは境界領域を選択)となりますのでSHIFTキーを押しながら(線分がつながっていない場合)線分を一つずつ選択します。選択された線分は破線に変わります。
次に"Specify extrusion height or "(押し出しの高さを指定)となりますので、数値を入力するか、任意の点をクリックします。
サーフェスが作成できました。ESCキーでコマンドを終了します。
※Autodesk、AutoCAD、AutoCAD LT、DWG、DXFは、米国およびまたはその他の国々における、 |
|||||||||||||||||||||||||||||||
|
|||||||||||||||||||||||||||||||