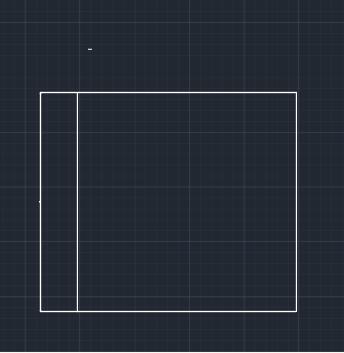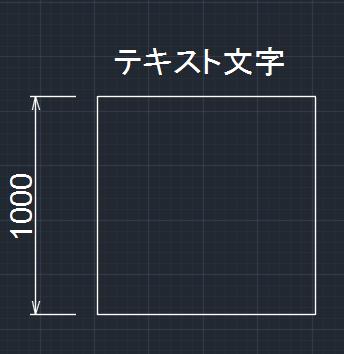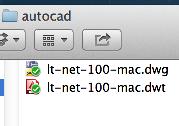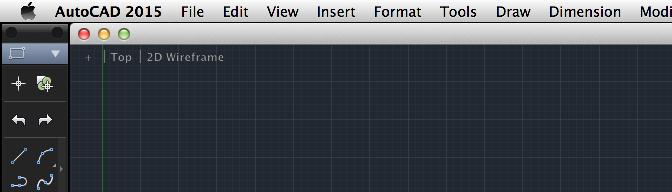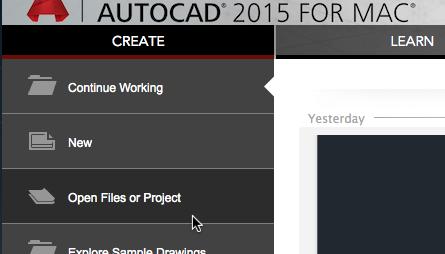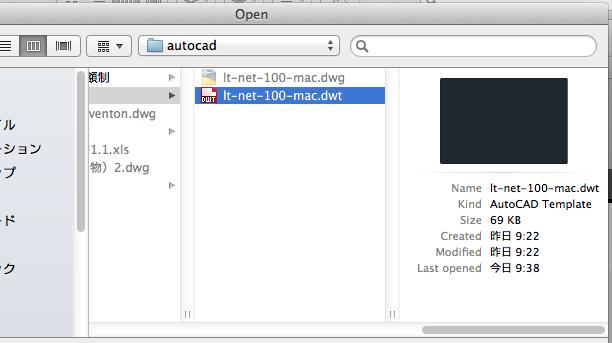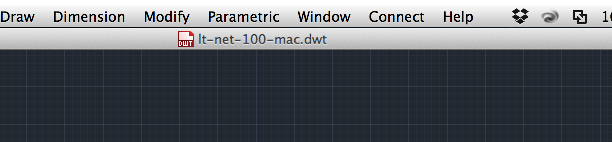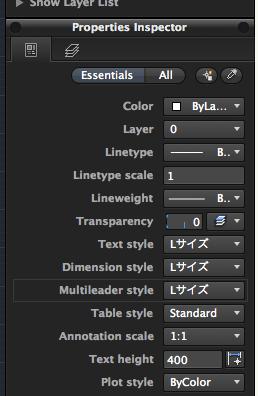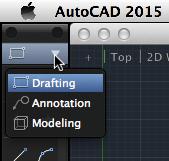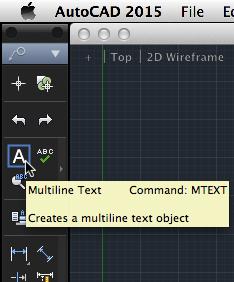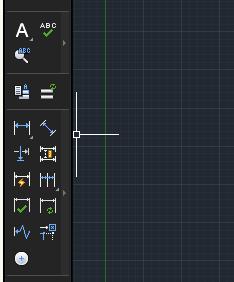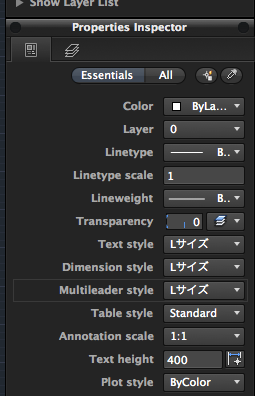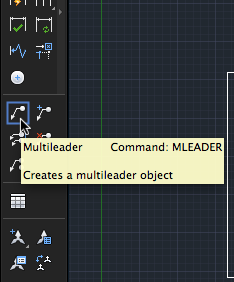|
|||||||
 |
|||||||
[はじめて使うAutoCAD LT] [作図フロー] [AutoCAD for Mac] [AutoCAD 3D入門] [DWG TrueView使い方] [ダウンロード・各種データ] [DraftSight 使い方] |
||
テンプレートファイルの利用方法
テンプレートとは テンプレートとは読み取り専用のひな形図面で拡張子が.dwtとなっているデータのことです。普通の図面ファイル(.dwg)とほとんど同じですがテンプレートの場合、各種設定内容が保存されます。 DWT テンプレートには、画層、スタイル(文字、寸法、引出線、表)、ブロック(表題欄、図記号など)を格納して保存します。
AutoCADを一般的なDWGファイルで図面作成すると、オブジェクトは問題なく作図できますが、文字が小さすぎて表示されなかったり、寸法線がただの直線にしか見えなかったり、小数点以下がいっぱい表示されたりなど実用的ではありません。そこであらかじめ設定を済ませておきテンプレートファイルとして保存します。テンプレートを利用することで、自分にあった図面作成を簡単に開始することができるようになります。
初期設定で作成 テンプレートファイルで作成
拡張子
AutoCADの図面ファイルの拡張子はDWGですが、テンプレートファイルはDWTとなっています。
テンプレートファイルの開き方
CAD起動前に直接ファイルをダブルクリックして開く テンプレートファイルのデータを直接ダブルクリックで開くことができます。 例えば下図の様に保存場所を開き"lt-net-100-mac.dwt"というテンプレートをダブルクリックします。
AutoCADが起動し作図画面が開きます。この時、実際に開かれたファイルは"drawing1.dwg"というDWGファイルになっています。
この"drawing1.dwg"はテンプレートの設定を読み込んで表示されていますので問題なく使用できます。
CAD起動後にアプリケーションメニューから開く AutoCADアイコンからCADを起動し、ウェルカムメニューから"Open Files or Project"をクリックします。
ダイアログボックスから例えば"lt-net-100-mac.dwt"を選択します。
今度はテンプレートファイルがそのまま開かれます。
テンプレートの使用方法
文字を作成する場合 文字スタイルを選択します。コントロールパネル"Properties Inspector (Essentials)"のText styleから"Sサイズ"・"Mサイズ"・"Lサイズ"のどれかを選択します。 ※例えば"lt-net-100-mac.dwt"のテンプレートファイルの場合、Sサイズの文字の高さは200mmですが100分の1で印刷した場合、印刷された実際の文字高さは2mmの大きさになります。
ツールバーから一番上の▼から"Annotation"を選択します。
ツールバーから"Multiline Text"または"Single Line"をクリックします。
文字を作成します。
寸法線を作成する場合 寸法スタイルを選択します。コントロールパネル"Properties Inspector (Essentials)"の"Dimension style"から"Sサイズ"・"Mサイズ"・"Lサイズ"のどれかを選択します。
ツールバーから"Linear Dimension"または"Aligned"をクリックします。
寸法線を作成します。
引出し線を作成する場合 寸法スタイルを選択します。コントロールパネル"Properties Inspector (Essentials)"の"Multileader style"から"Sサイズ"・"Mサイズ"・"Lサイズ"のどれかを選択します。
ツールバーから"Multileader"をクリックします。
引出線を作成します。 テンプレートファイルのダウンロード 当サイトで作成したテンプレートファイルがダウンロードできます。
※Autodesk、AutoCAD、AutoCAD LT、DWG、DXFは、米国およびまたはその他の国々における、 |
|||||||||||||||||||||||||||||||
|
|||||||||||||||||||||||||||||||