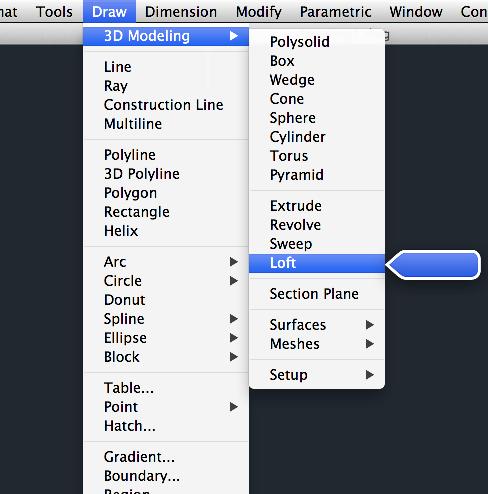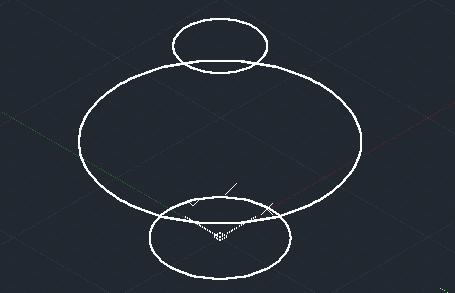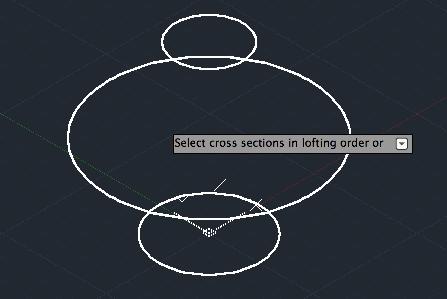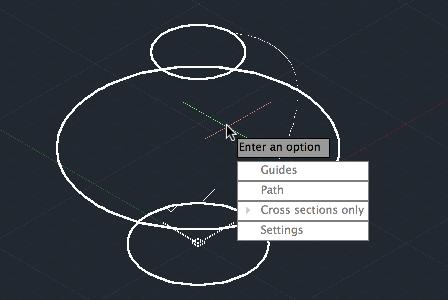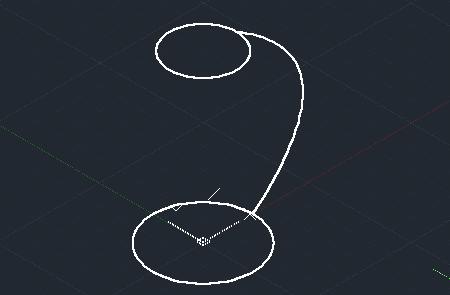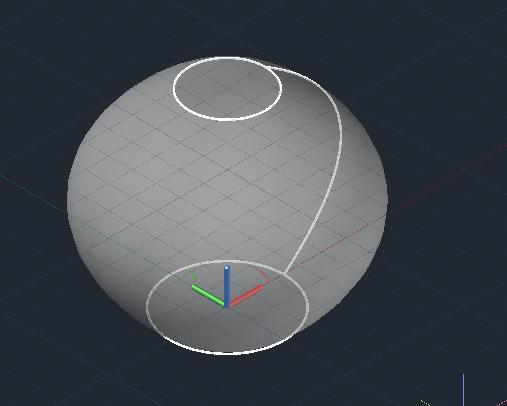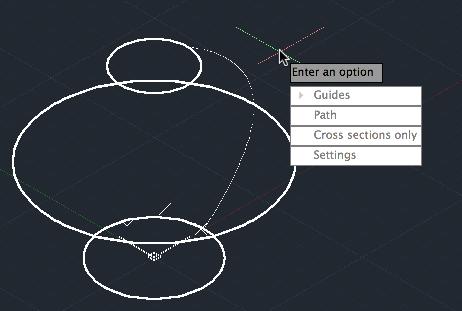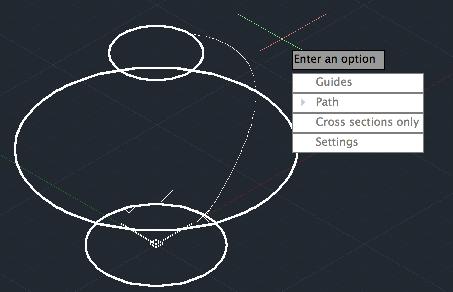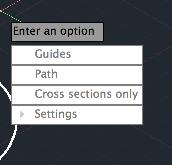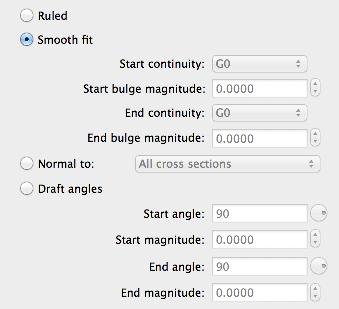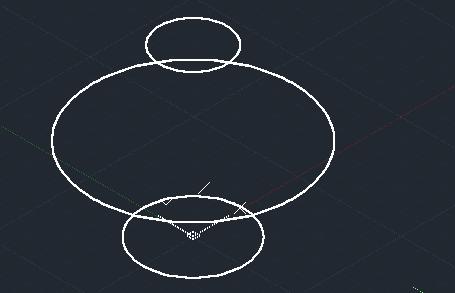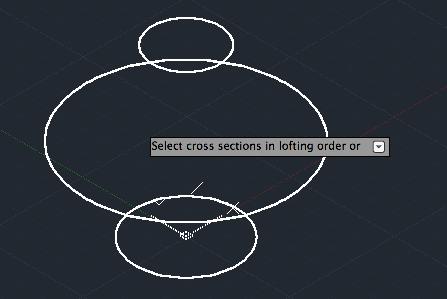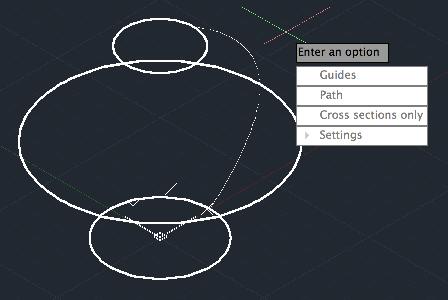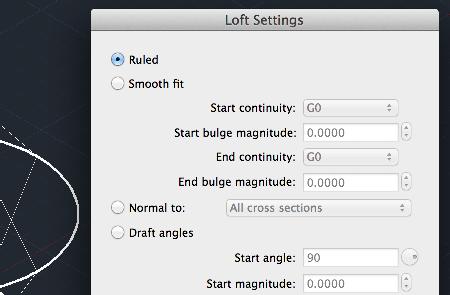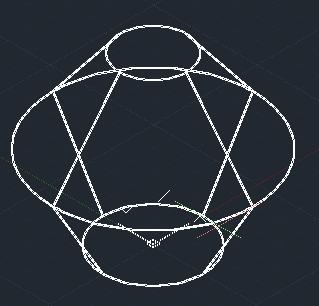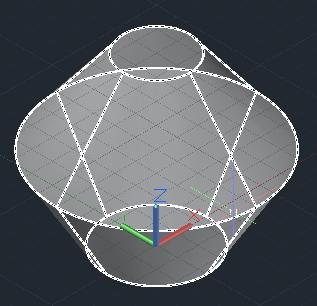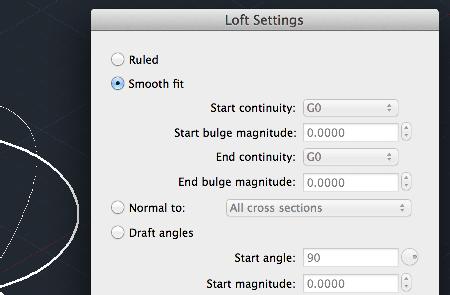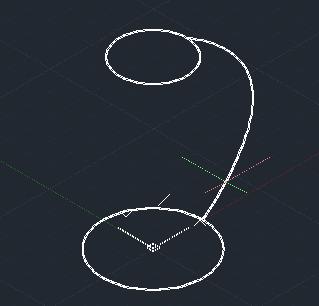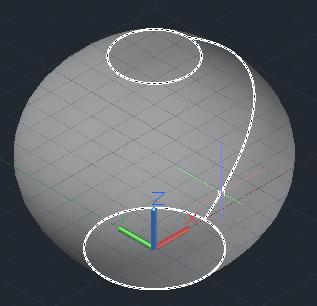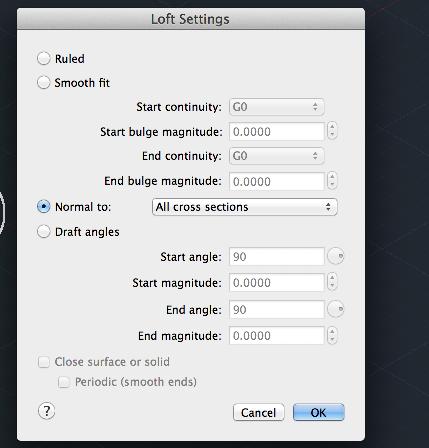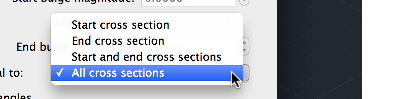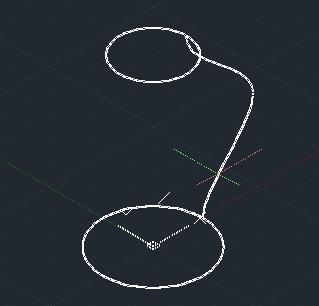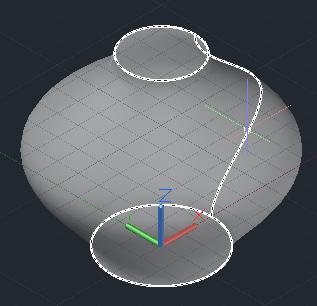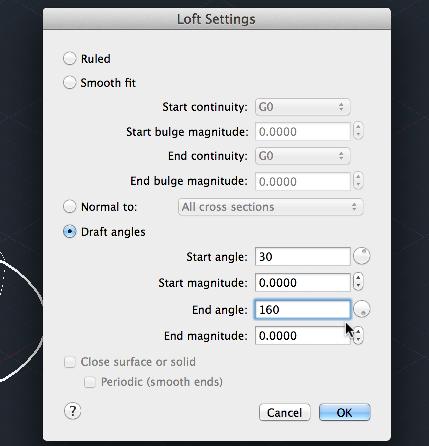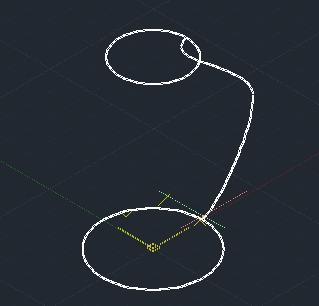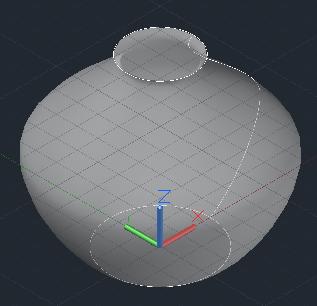|
|||||||
 |
|||||||
[はじめて使うAutoCAD LT] [作図フロー] [AutoCAD for Mac] [AutoCAD 3D入門] [DWG TrueView使い方] [ダウンロード・各種データ] [DraftSight 使い方] |
||
(10)AutoCAD for Mac 3D機能
AutoCAD for Mac 3D作図 2個以上の2D断面から3Dへ 「Loft(ロフト)」コマンド
2D断面オブジェクトを2個以上使用して3Dソリッドまたはサーフェスを作成できます。
コマンドオプション "Cross sections 0nly(断面のみ)" 例えば下図のような円で作成した2Dオブジェクトを3個作成します。下から①直径60mm、高さ0mm、②直径120mm、高さ50mm、③直径40mm、高さ100mmの図形があるとします。
リボン、ホームタブの作成パレットから"ロフト"をクリックます。"ロフトする順に断面を選択"となりますので、円オブジェクトを下から順にクリックしてリターンキーを押します。
リターンキーが押されたら下図の様なコマンドオプションが表示されますので、カーソルを動かして"Cross sections only(断面のみ)"を選択します。
ロフトを使用した3D作図が完了しました。
ワイヤーフレームでは分かり難いのでX線で表示してみます。
コマンドオプション "Guides(ガイド)"
各断面を通るガイド曲線を使用して3Dを作成します。ガイド曲線の条件としては、各断面と交差していること、最初の断面から開始され最後の断面で終了していること、となっています。
コマンドオプション "Path(パス)" 各断面を通るパス曲線を使用して3Dを作成します。パス曲線の条件としては、各断面と交差していること、となっています。
コマンドオプション "Settings(ロフト設定)" 設定には①Ruled(ルールド)、②Smooth fit(スムーズフィット)、③Normal to:(法線の作成先)、④Draft angles(勾配角度)があります。
例えば下図のような円で作成した2Dオブジェクトを3個作成します。下から①直径60mm、高さ0mm、②直径120mm、高さ50mm、③直径40mm、高さ100mmの図形があるとします。
Loft(ロフト)コマンドを実行します。"ロフトする順に断面を選択"となりますので、円オブジェクトを下から順にクリックしてエンターキーを押します。
下図の様なコマンドオプションが表示されますので、カーソルを動かして"Settings(設定)"を選択します。
設定①Ruled(ルールド)
断面間が直線で接続されます。 ワイヤーフレーム X線
設定②Smooth fit(スムーズフィット)
断面間がなめらかに接続されます。 ワイヤーフレーム X線
設定③Normal to:(法線の作成先)
①開始断面 ②終了断面 ③開始断面及び終了断面 ④全ての断面
断面に対して垂直に作成されます。(面を選択できます。) ワイヤーフレーム X線
設定④Draft angles(勾配角度)
例えば、開始角度を30度に終了角度を160度にすることで壺のような形状にすることができました。
ワイヤーフレーム X線
※Autodesk、AutoCAD、AutoCAD LT、DWG、DXFは、米国およびまたはその他の国々における、 |
|||||||||||||||||||||||||||||||
|
|||||||||||||||||||||||||||||||