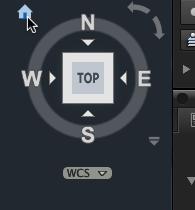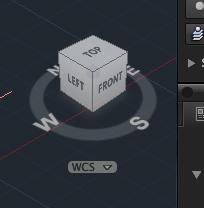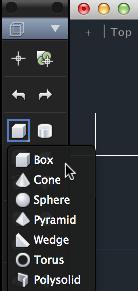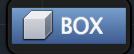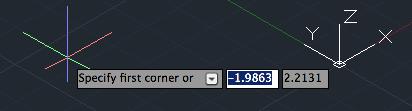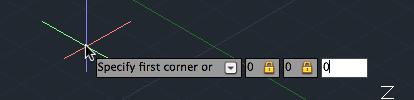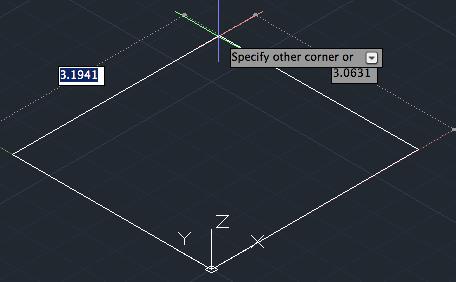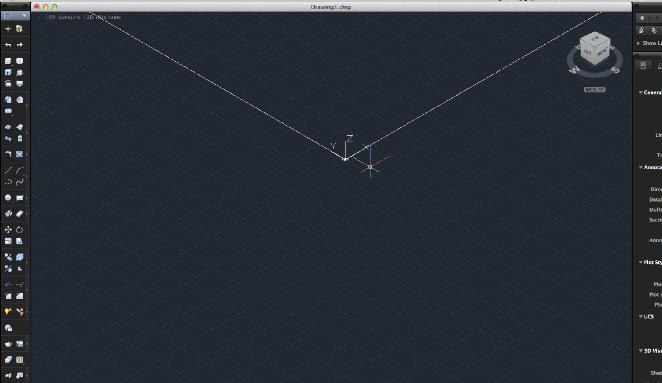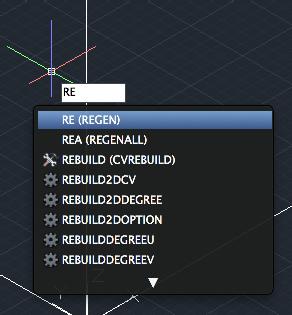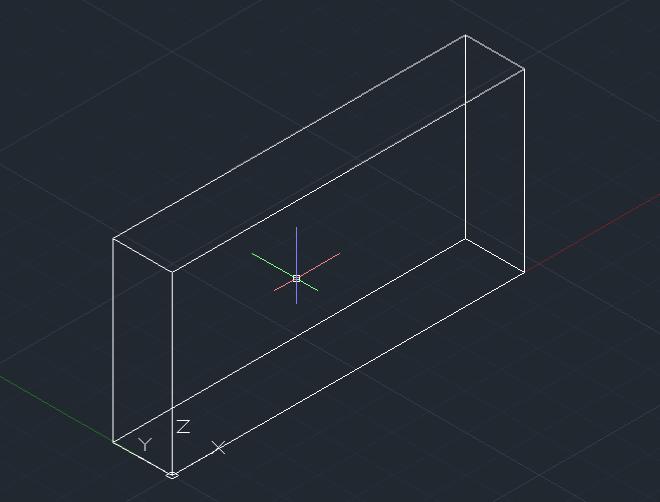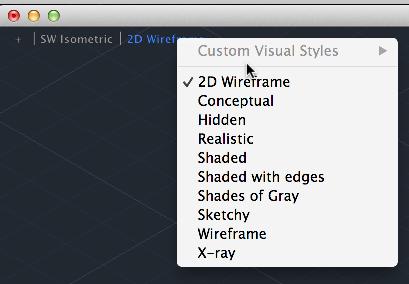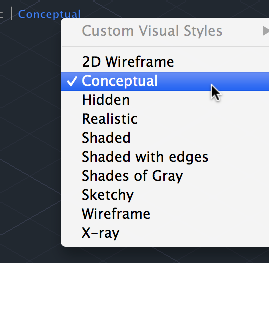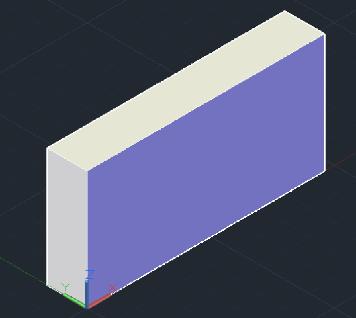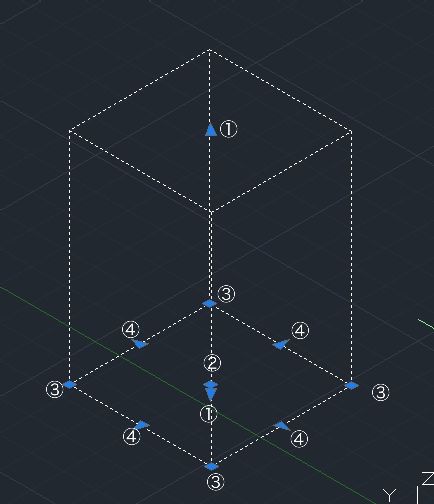|
|||||||
 |
|||||||
[はじめて使うAutoCAD LT] [作図フロー] [AutoCAD for Mac] [AutoCAD 3D入門] [DWG TrueView使い方] [ダウンロード・各種データ] [DraftSight 使い方] |
||
(10)AutoCAD for Mac 3D機能
AutoCAD for Mac 3D作図 "Box"(直方体) 直方体を作成してみます。基本的にオブジェクトの底面は高さ(Z値)"0"で説明します。建築・土木関係でならGLと考えてもいいかと思います。ここではX方向に3m、Y方向に0.5m、Z方向に1.5mの壁のような直方体を作成します。
視点表示の変更 ViewCubeが上になっている場合は家のアイコンの"ホーム"をクリックして斜め上方向からのViewとします。これで立体表示がわかりやすくなります。
直方体コマンド選択 ツールバーからから"BOX"を選択します。
コマンド BOX 短縮コマンド ---
"最初のコーナーを指定または"となりますので、ここでは1点目を原点に設定したいと思います。
入力状態になっていますので、このまま"0"と",(カンマ)"、と"0"と","と"0"を入力してエンターを押します。(最後の"0"はZの値なので省略できます。その場合の値は"0"となります。) ※ダイナミック入力がONの状態を想定しています。OFFの場合は数値の入力方法が若干違います。
次に"別のコーナーを指定"となりますので、例えば"3000"と","と"500"と","と"1500"を入力してエンターを押します。
画面表示の縮小(拡大) 画面からはみ出すように作図されたと思います。これは最初の図面範囲の設定がされていないためです。この場合はマウスのスクロールボタンを手前に回して表示を縮小します。(奥側に回すと拡大表示) ある程度まで画面が縮小されたと思いますが、それ以上動かなくなりました。これはメモリ消費を少なくするための設定によるものだと思います。
再作図(regenコマンド) この場合は"regen"コマンドを実行することで、さらに縮小することができるようになります。
再度スクロールボタンを手前に回してみると、さらに縮小できるようになったと思います。小さくなりすぎた場合は奥側に回すと拡大表示になりますので適当な大きさに調整します。
直方体が作成されましたので、表示方法を変更してみます。
表示スタイルの変更 リボンの表示パレットからもできますが、簡単な方法としては作図画面左にあるビューコントロールで簡単に変更ができます。
下図はコンセプト(Conceptual)の表示スタイルです。
複雑なオブジェクトを作成するとワイヤーフレームだけでは分かりにくいため他の表示スタイルを利用してオブジェクトを作図していきます。
長方形ソリッドの編集方法 プリミティブソリッドの形状変更はグリップを使用することで簡単に編集できるようになっています。グリップを表示させるにはオブジェクトをクリックして選択します。
グリップをクリックすることで形状を変形させることができます。クリック後カーソルで動かし任意の場所クリック(または数値を入力してもOK)させることで形状が編集できます。 ① ▲ ▼ 高さ(大きさ)調整グリップ 長方形の高さを変更できます。
② ■ 高さ(位置)の調整グリップ 長方形の位置を変更できます。
③ ■ 幅(縦・横の大きさ)の調整グリップ 長方形の高さ以外の編集ができます。
④ ▶ 幅(クリックした側の大きさ)の調整グリップ クリックした辺側のみ変形できます。
※Autodesk、AutoCAD、AutoCAD LT、DWG、DXFは、米国およびまたはその他の国々における、 |
|||||||||||||||||||||||||||||||
|
|||||||||||||||||||||||||||||||