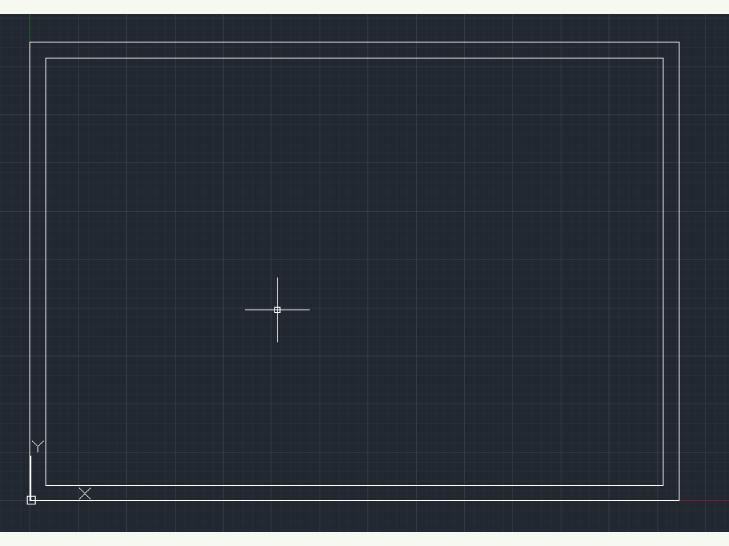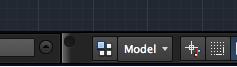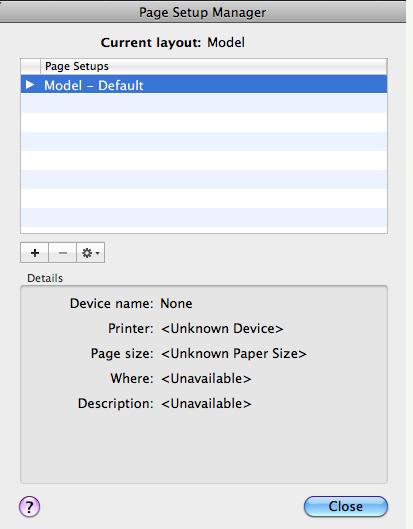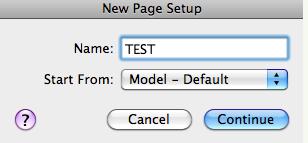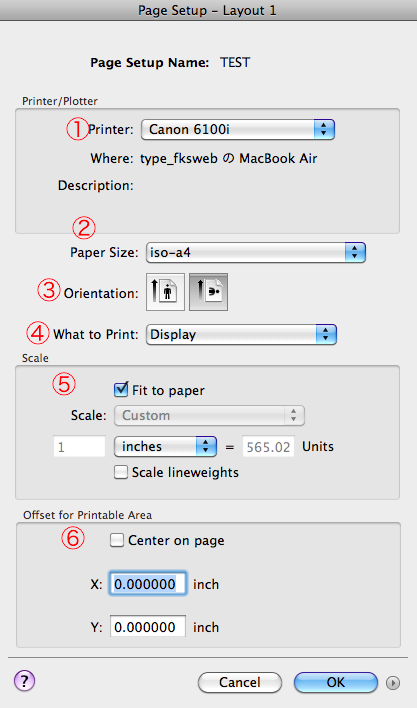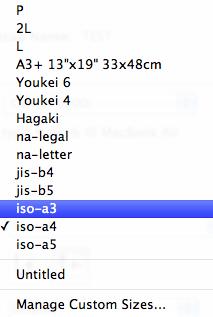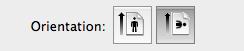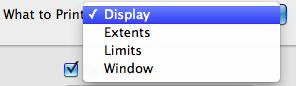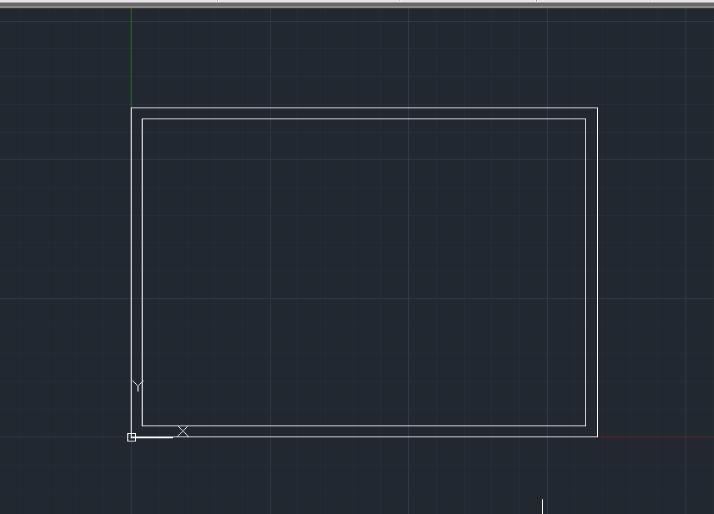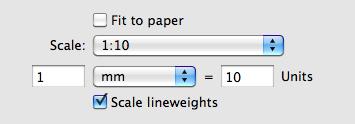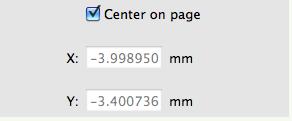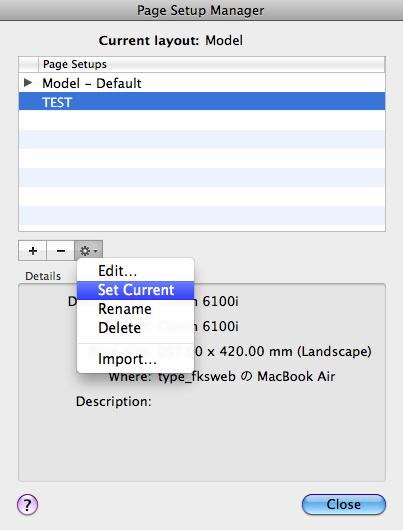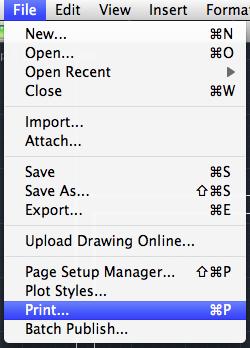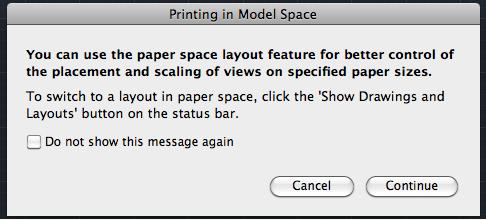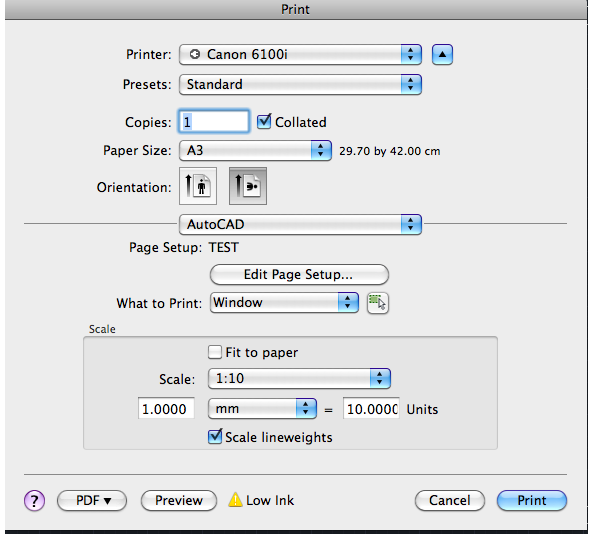|
|||||||
 |
|||||||
[はじめて使うAutoCAD LT] [作図フロー] [AutoCAD for Mac] [AutoCAD 3D入門] [DWG TrueView使い方] [ダウンロード・各種データ] [DraftSight 使い方] |
||
(9)-1モデル印刷
例えば、最初に用紙を決め、縮尺を決め、それから作図したとして、下図の様な図面があったとします。 基本設定 縮尺=1:10 用紙=A3横
外側の枠の大きさは、横が4200で縦が2970。内側の枠は、横が4000で縦が2770で作成してあります。これはA3用紙に1:10の縮尺で設定したものです。 これをモデルにて設定、印刷します。
ページ設定 まずはページ設定から開始します。File→Page Setup Managerを選択します。ページ設定ダイアログが開きます。
設定ファイル(用紙、縮尺、プリンタ等)を名前を付けて作成します。 +ボタンをクリックして新規ページ設定にページ設定名を付けます。ここではTESTとしておきます。TESTと入力してContinueをクリックします。
ページ設定-TESTが表示されます。各項目の設定をしていきます。
①プリンタ 自分の環境に合わせてプリンタを選択します。
②用紙サイズ 選択したプリンタによって出力可能な用紙サイズが選択できるようになります。ここではiso-a3を選択します。
③図面の方向 ここでは横を選択します。
④印刷領域 ここでは"Window(窓)"を選択して外側の枠の左上から右下までを選択します。
⑤印刷尺度 基本的には1:10用に枠を作成してありますので"用紙にフィット"でも縮尺はあってくると思いますが、ここでは完全に尺度を決め1:10にチェックを入れます。Fit to paperのチェックを外し、単位をmmに変更してからScaleを1:10に変更します。
⑥印刷オフセット Center on page(印刷の中心)にチェックを付けます。
これで設定が完了しました。OKをクリックすると、ページ設定管理のダイアログに戻ります。先ほど作成したTESTが出てきますので、選択して+ーの横のボタンからSet CurrentをクリックしてからClose(閉じる)をクリックします。
ページ設定が完了しました。では実際に印刷してみます。FileからPrintを選択します。
以下の様なダイアログが表示される場合はContinueをクリックします。
印刷ダイアログが表示されます。ページ設定の名前が先ほどの作成した"TEST"になっていることを確認します。このままPrintをクリックすると印刷が開始されます。
※Autodesk、AutoCAD、AutoCAD LT、DWG、DXFは、米国およびまたはその他の国々における、 |
|||||||||||||||||||||||||||||||
|
|||||||||||||||||||||||||||||||