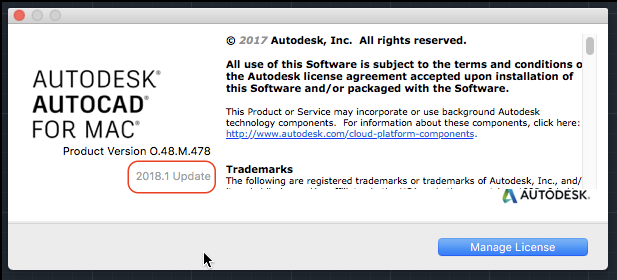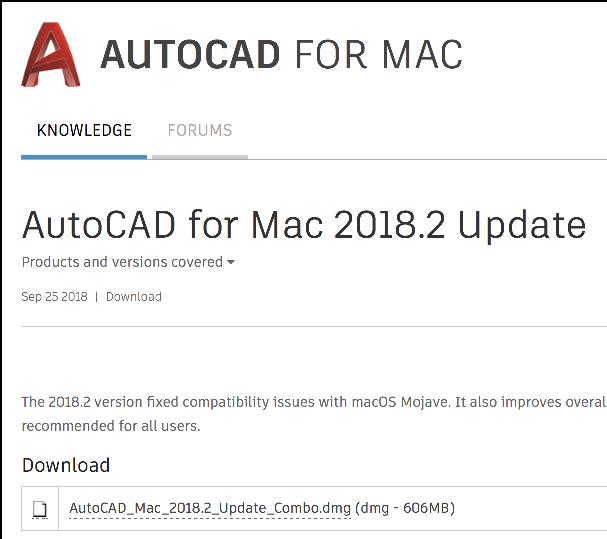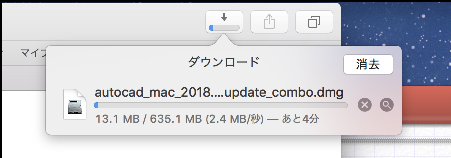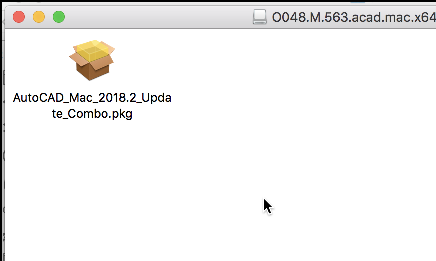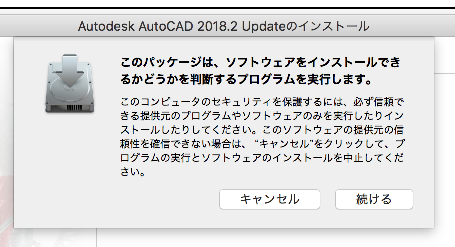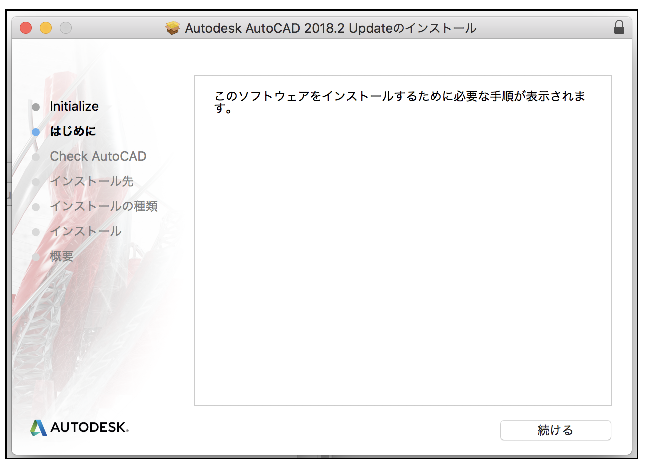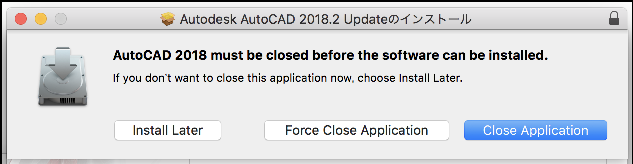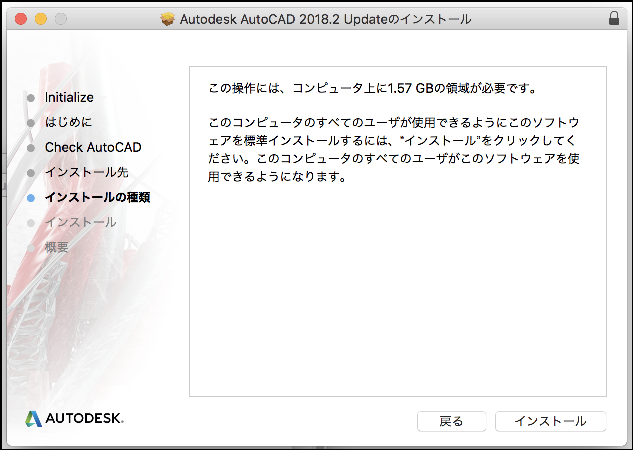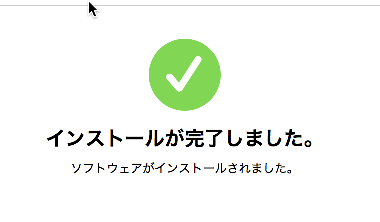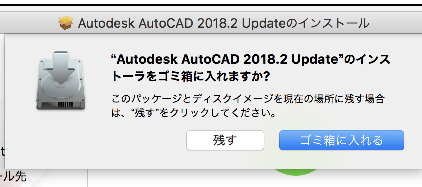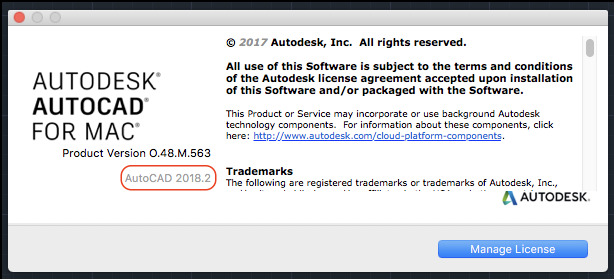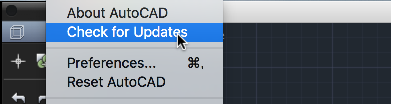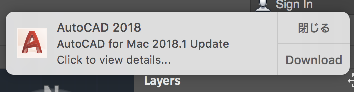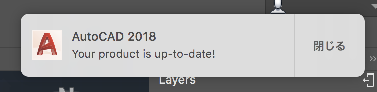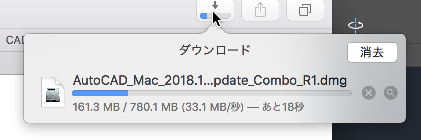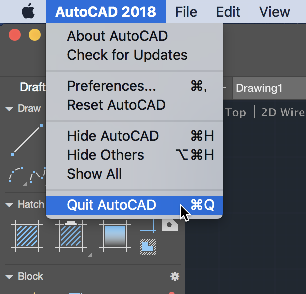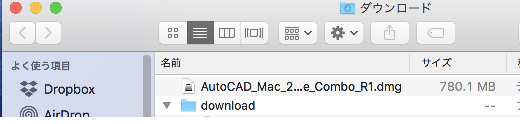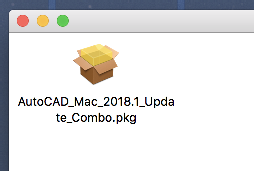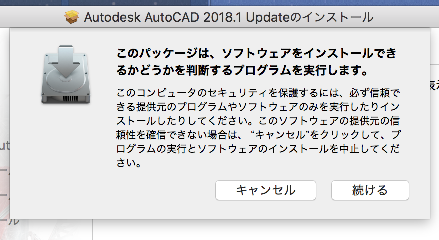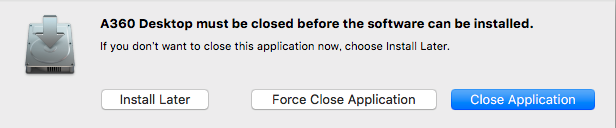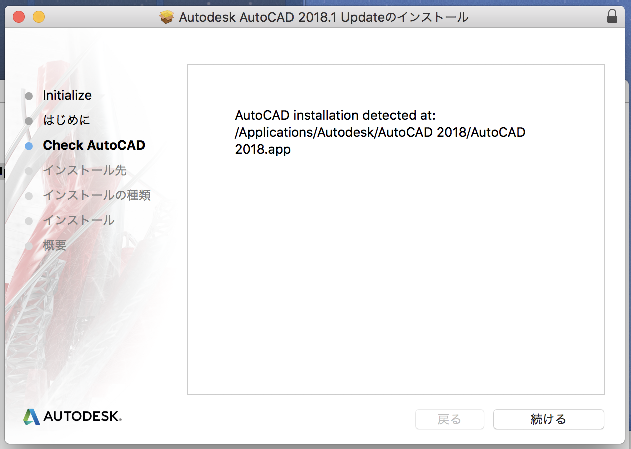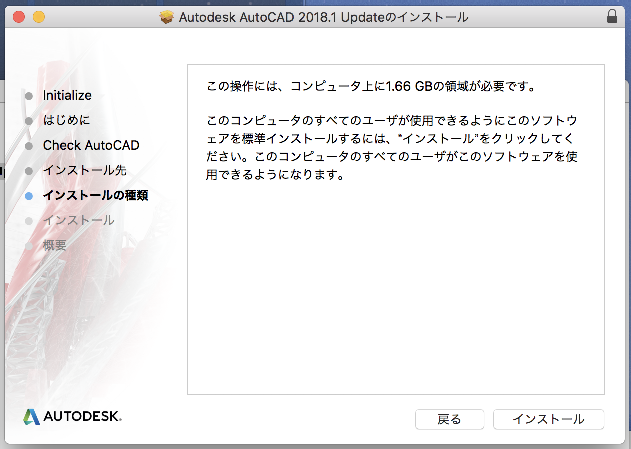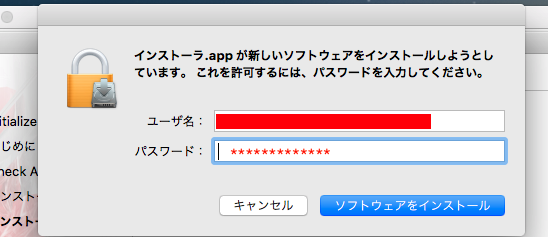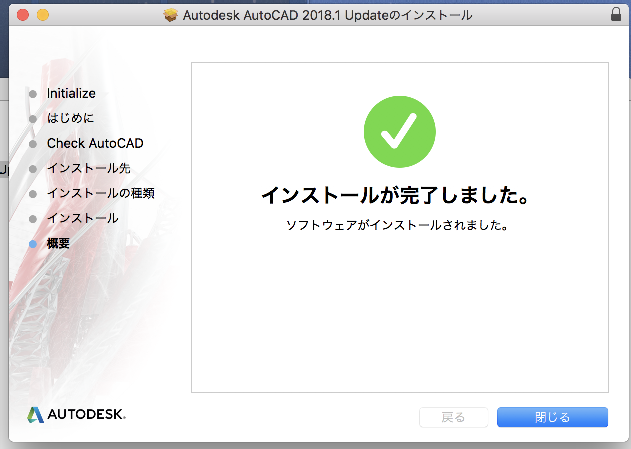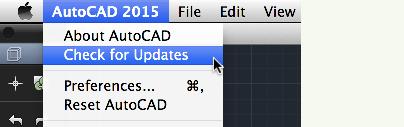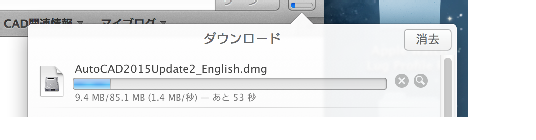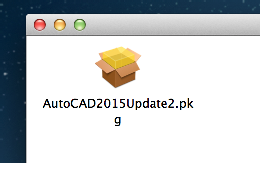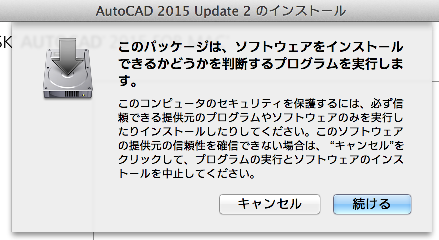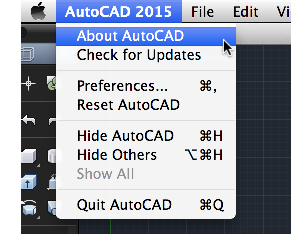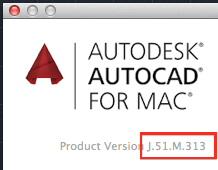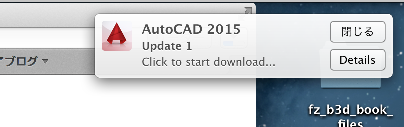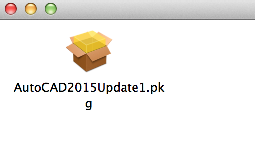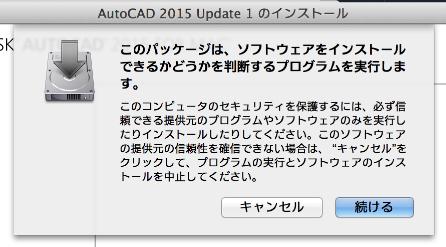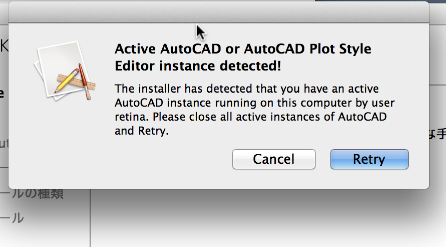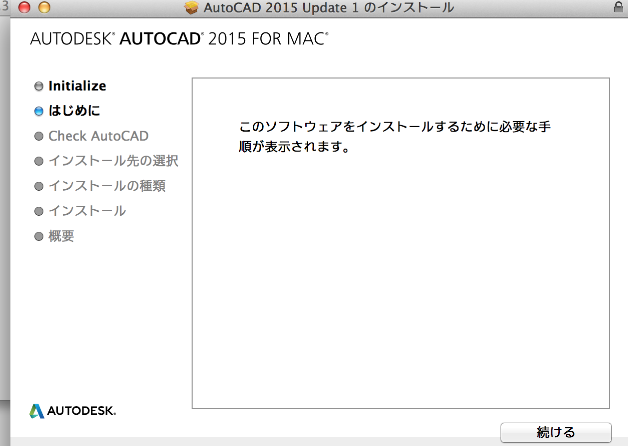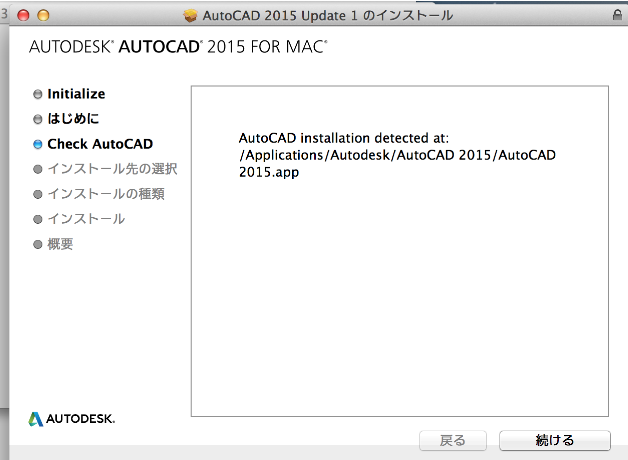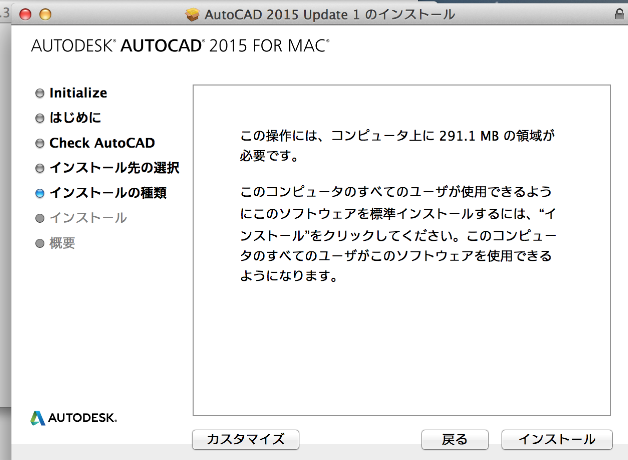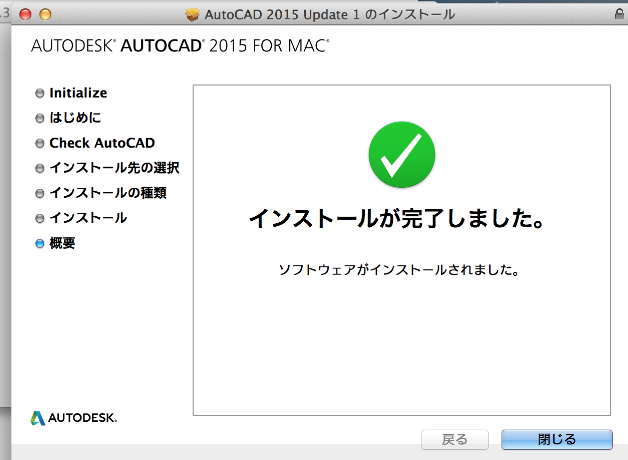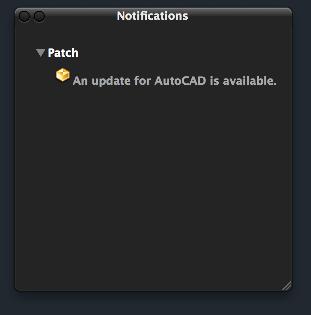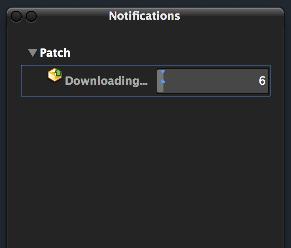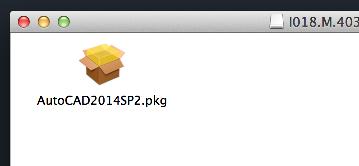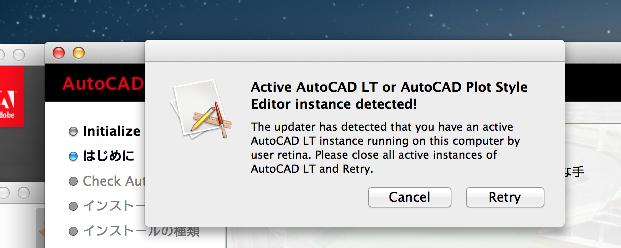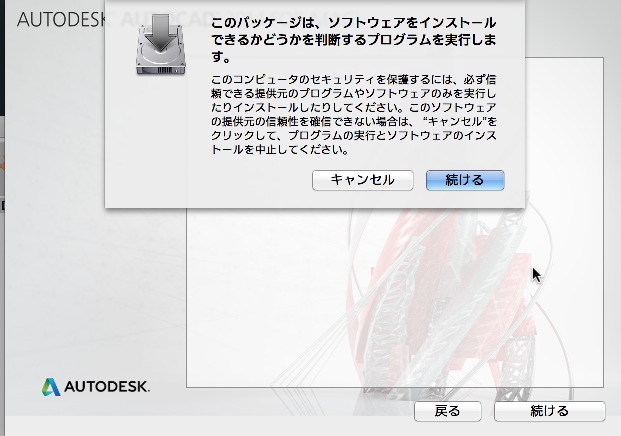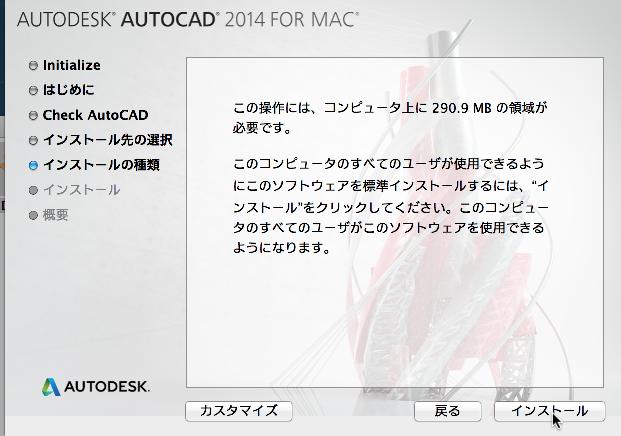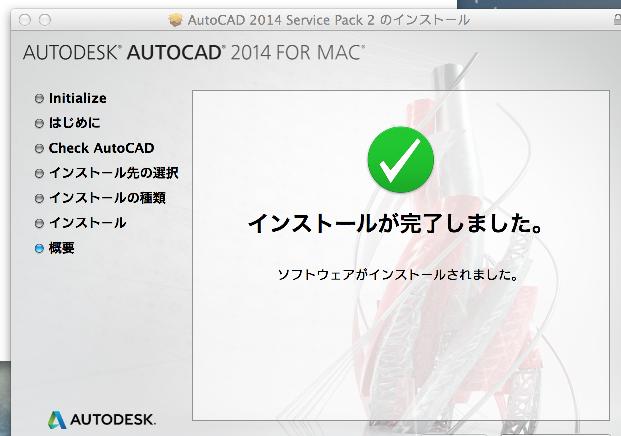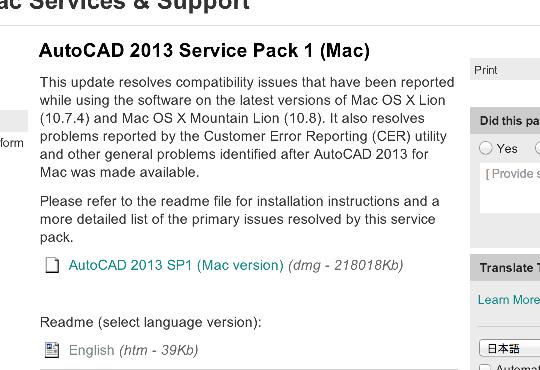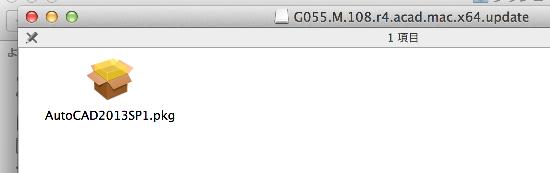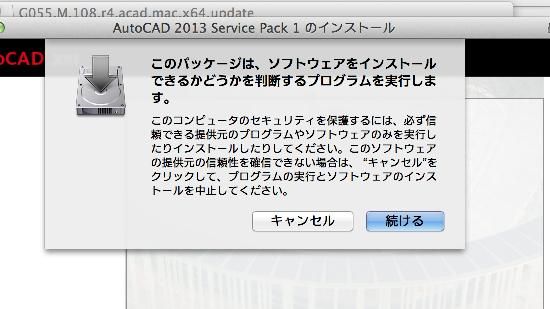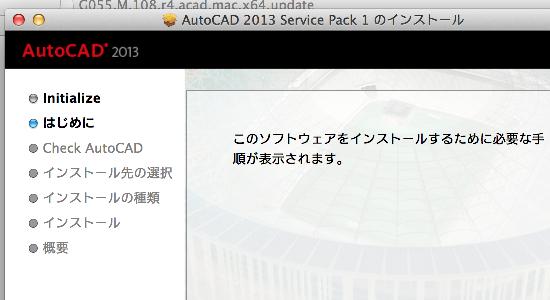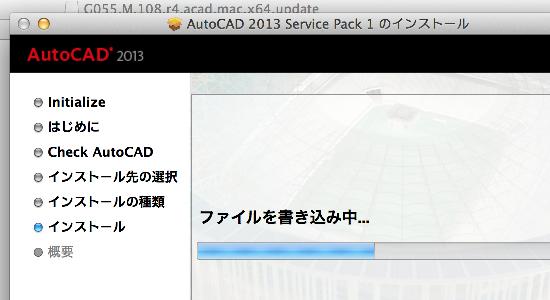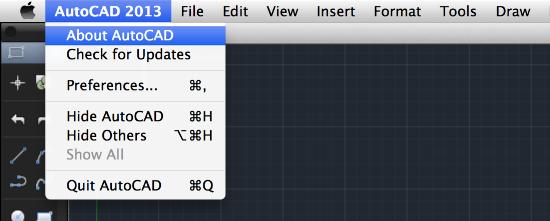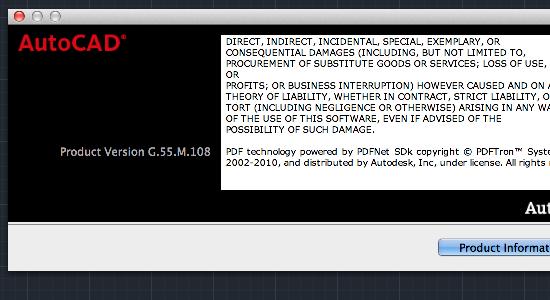|
|||||||
 |
|||||||
[はじめて使うAutoCAD LT] [作図フロー] [AutoCAD for Mac] [AutoCAD 3D入門] [DWG TrueView使い方] [ダウンロード・各種データ] [DraftSight 使い方] |
||
2018/10/01 AutoCAD (LT) 2018 for Mac "2018.2 UPDATE"アップデート方法を追加 2018/06/01 UPDATE確認の内容を一部追加しました。 2018/05/13 AutoCAD (LT) 2018 for Mac アップデート"2018.1 UPDATE"を追加 2017/10/01 AutoCAD (LT)2017 for Mac アップデート"2017.2 UPDATE"を追加
AutoCAD 2018 for Mac "2018.2 UPDATE" のアップデート方法
アップデート前 バージョン確認 "2018.1 Update"
下記のページにアクセスし "AutoCAD_Mac_2018.2_Update_Combo.dmg (dmg - 606MB)"をダウンロードします。
ダウンロード状況
ダウンロードしたファイルをダブルクリックします。
pkgファイルが表示されますので、ダブルクリックしてインストールを開始します。
下図が表示されたら続けるをクリックします。
AutoCADが実行したままの場合以下のダイアログが表示されます。起動してあるAutoCADを終了して、"Close Application"をクリックしてインストールを継続します。
下図が表示されたら"インストール"をクリックします。
すぐにインストールが完了します。
ダウンロードしたファイルが必要ない場合は"ゴミ箱に入れる"をクリックします。
アップデートが完了しました。
AutoCAD 2018 for Mac "2018.1 UPDATE" の導入方法
※手動でアップする場合は 更新プログラムからダウンロードします。
下図の様な通知が表示されますので"Download"クリックします。
アップデートがない場合は下図のような表示となります。
ブラウザが表示されてダウンロードが開始されます。
ダウンロードが完了したら一度、AutoCAD for Mac 2018を終了します。
ダウンロードした"アップデートファイル"をダブルクリックします。
下のアイコンが表示されますので、このファイルもダブルクリックします。
インストール画面になります。"続ける"をクリックします。
下図の画面になったら"Close Application"をクリックします。
"続ける"及び"インストール"をクリックしてアップデートを開始します。
Mac本体のパスワードを入力します。
アップデートが完了します。
AutoCAD 2015 for Mac アップデート2の導入方法 下図のようにCheck for Updates をクリックしてもアップデートが始まらない場合、手動でダウンロードをしてサービスパックを導入します。
ここから"AutoCAD2015Update2_English.dmg"をダウンロードします。
ダウンロードした"AutoCAD2015Update2_English.dmg"をダブルクリックします。下のアイコンが表示されますので、このファイルもダブルクリックします。
インストール画面になります。"続ける"をクリックします。
そのままクリックするとインストールが完了します。起動してバージョンを確認します。メニューから"About AutoCAD"をクリックします。
下図のバージョンになっていればUPDATE2がインストール完了です。
AutoCAD(LT) 2015 for Mac アップデート1の導入方法 画面上に下図のようなメッセージが表示されます。
メッセージをクリックすると自動的にアップデートファイルが保存されます。保存されたファイルをダブルクリックします。
下図のファイルが表示されますのでAutoCAD2015Update1.pkgをダブルクリックします。
インストールが開始されます。"続ける"をクリックします。
AutoCADを起動している場合は下の画面になります。一旦AutoCADを終了させて"Retry"をクリックします。
"続ける"をクリックします。
"続ける"をクリックします。
"インストール"をクリックします。
"閉じる"をクリックします。
これでアップデートが完了しました。
AutoCAD(LT) 2014 for Mac サービスパック2の導入方法 画面上メニューバーから"Check for Updates"をクリックします。 又は下図の様に"An update for AutoCAD is available"(アップデート利用可能)と表示されているかもしれません。
"An update for AutoCAD is available"をクリックするとダウンロードが開始されます。
次にPKGファイルが表示されますので、ダブルクリックします。
下のような画面になった場合は、AutoCADを一旦終了させてから、アップデートを続けます。
インストールをクリックします。
インストールをクリックすると自動的にインストールが開始され完了します。
AutoCAD 2013 for Mac サービスパック1の導入方法 ようやくMountain Lion対応サービスパック1がダウンロードできるようになりました。Autodesk更新プログラム・ツールから"AutoCAD (LT)2013 for Mac Service Pack 1"を選択してダウンロードのページにアクセスします。 AutoCAD (LT) 2013 SP1をクリックしてダウンロードします。
ダウンロードしたdmgファイルをダブルクリックしマウントさせます。続けてAutoCAD2013SP1.pkgをダブルクリックします。
後は日本語でインストール画面が表示されますので、表示にそってインストール作業を開始します。
何も問題なくインストールが完了し、バージョンが新しくなります。確認方法はメニューバーのAutoCAD 2013をクリックし、About AutoCADを選択します。
Product Version G.55.M.108となっていればサービスパック1にアップデートされています。
※Autodesk、AutoCAD、AutoCAD LT、DWG、DXFは、米国およびまたはその他の国々における、 |
|||||||||||||||||||||||||||||||
|
|||||||||||||||||||||||||||||||