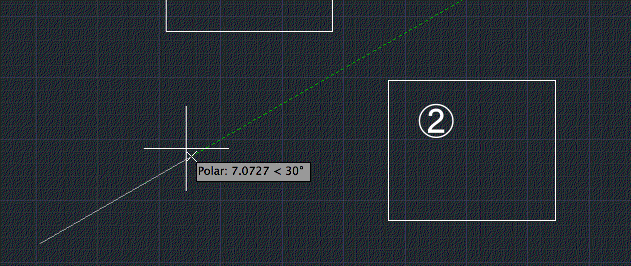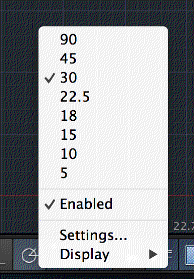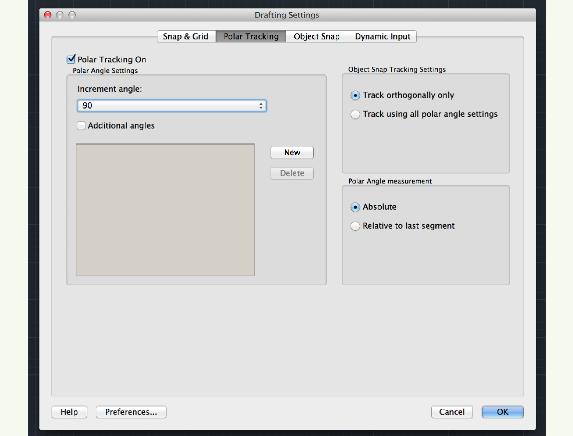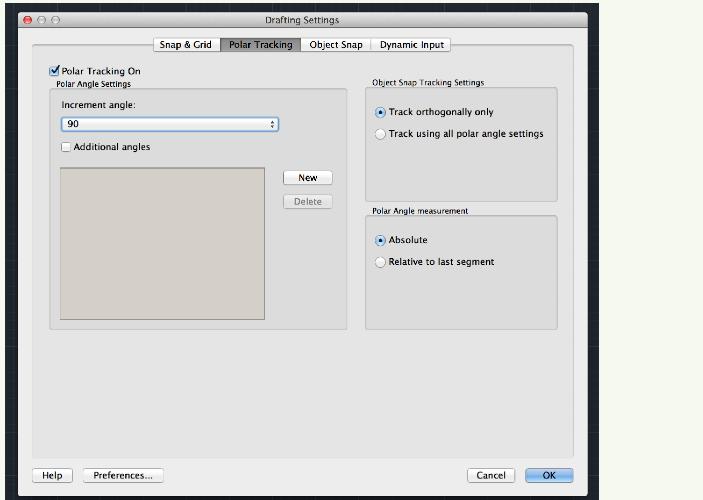|
|||||||
 |
|||||||
[はじめて使うAutoCAD LT] [作図フロー] [AutoCAD for Mac] [AutoCAD 3D入門] [DWG TrueView使い方] [ダウンロード・各種データ] [DraftSight 使い方] |
||
AutoCAD LT for Macの極トラッキング(Polar Tracking)
極トラッキングとは簡単に説明すると角度の道標のような感じです。ステータスバーでPolar Trackingをオンにすることで有効になります。あらかじめ設定してある角度毎に基準線(緑色の破線)が表示され簡単に角度を合わせることができるようになっています。
Polar Trackingにより角度の位置を合わせた状態で距離を入力することで必要な角度及び距離の線分等を作図することができます。
極トラッキングの設定 ステータスバーの極トラッキングを右クリックして表示される角度にチェックすることで簡単に設定できます。
また任意の角度を作成するには、ステータスバーのPolar Trackingを右クリックして表示されるメニューからSettingを選択します。次にタブの中から"Polar Tracking"を選択します。極角度を追加することで任意角度でも使用できます。
その他の設定
※Autodesk、AutoCAD、AutoCAD LT、DWG、DXFは、米国およびまたはその他の国々における、 |
|||||||||||||||||||||||||||||||
|
|||||||||||||||||||||||||||||||