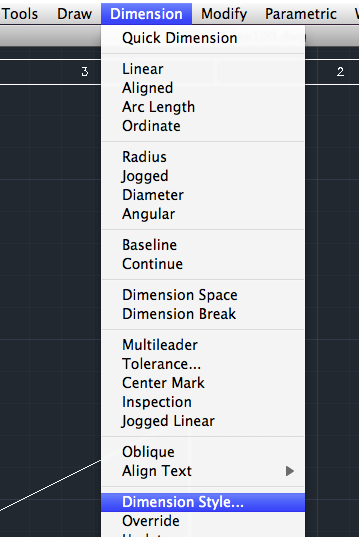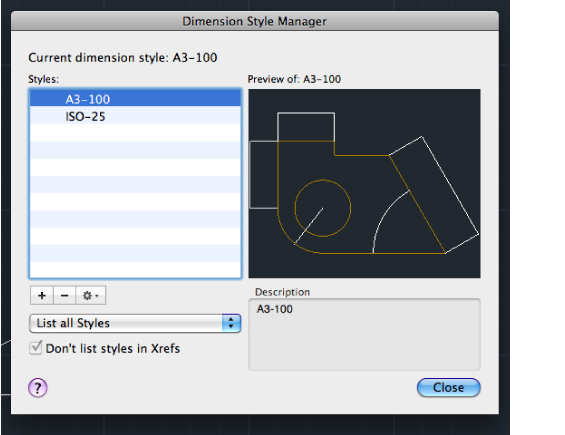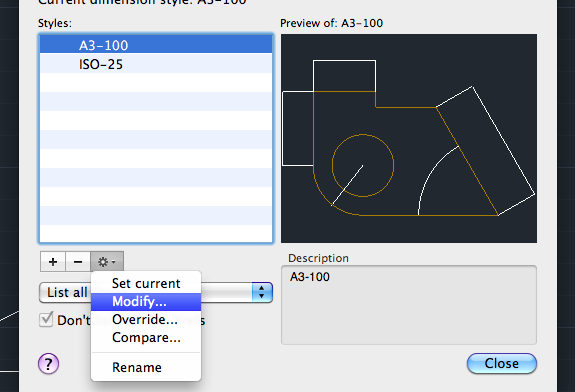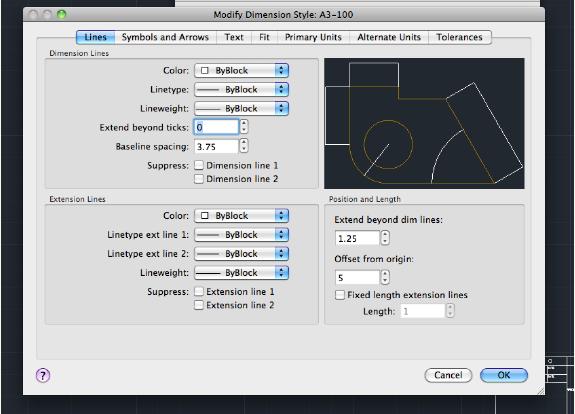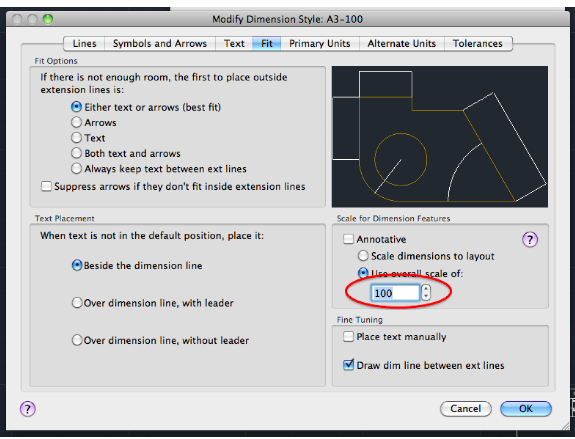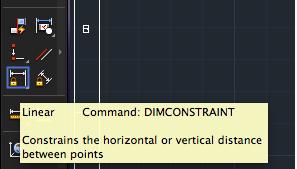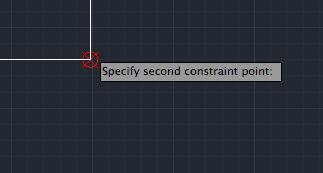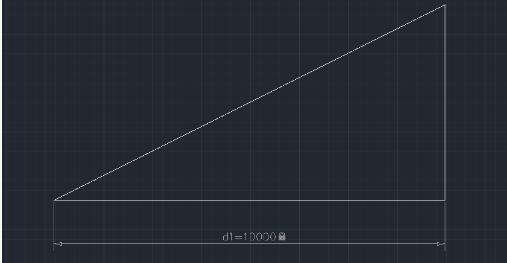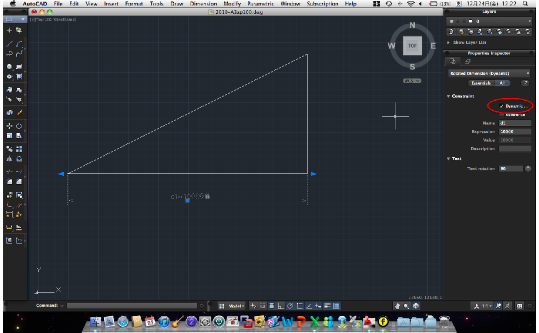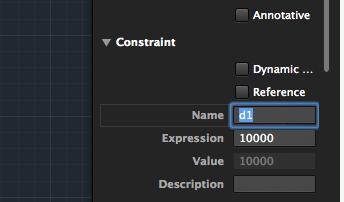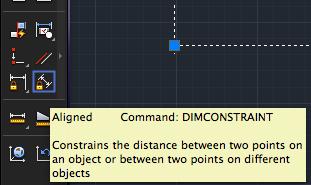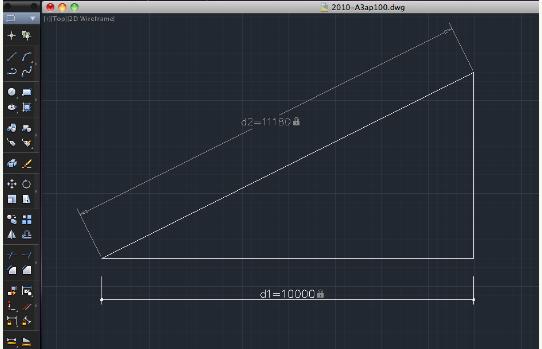|
|||||||
 |
|||||||
[はじめて使うAutoCAD LT] [作図フロー] [AutoCAD for Mac] [AutoCAD 3D入門] [DWG TrueView使い方] [ダウンロード・各種データ] [DraftSight 使い方] |
||
⑤寸法線の配置 寸法線を付けてみましょう。 スタイル設定を確認したいと思います。メニューバーの"Dimension"の"Dimension Style.."をクリックします。
そうすると寸法スタイルマネージャーがでます。
A3-100という名前のスタイルは当サイトであらかじめ作成しておいたスタイルとなっています。詳細な設定はある程度慣れてきてからするとして、今回は必要最低限の確認をします。 下図のModefy..をクリックします。
寸法スタイル管理ダイアログが開きます。
"Fit"タブで下図の赤枠の数字を確認してみます。これが"100"ということは1:100の縮尺になっているということになります。その他色々ここで設定できます。とりあえず確認できたので寸法スタイルの画面をすべて閉じます。
それでは三角形の底辺に寸法線を付けてみます。ツールバーの"Linear"(長さ寸法記入)を選択します。
この状態で始点と終点を指定します。 底辺の左側角にカーソルを持って行くと交点でスナップされます。そこでまず始点を指定します。 そのまま底辺右角にカーソルを持って行くと交点付近でスナップされます。
終点を指定できました。あとは寸法線を表示させたい場所まで下にカーソルを動かして任意の場所でクリックします。 これで底辺の寸法"d1=10000"と表示されたと思います。(最初に作図下のは20mでしたが前回、縮小したので10mになっています。)
ちなみにこの寸法線には"Dynamic"にチェックが付いているため拡大、縮小と同時に寸法線も拡大、縮小されます。これを外すには寸法線を選択した状態で、下図の赤枠のチェックを外します。
また"d1="という文字は自由に変更することができます。
次に斜距離の寸法線を付けたいと思います。先ほどの長さ寸法記入は画面に対して90°方向につきます。 斜線に付ける場合はリボンの「ツールバーの"Aligned"(平行寸法記入)を選択します。
左角にスナップさせ次に三角形の頂点角にカーソルを移動してクリック。寸法線を表示させたい場所でクリック。これで出来たと思います。
※Autodesk、AutoCAD、AutoCAD LT、DWG、DXFは、米国およびまたはその他の国々における、 |
|||||||||||||||||||||||||||||||
|
|||||||||||||||||||||||||||||||