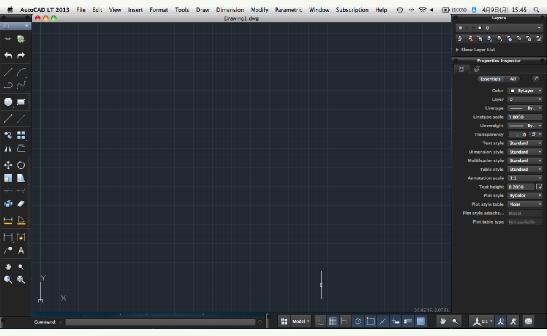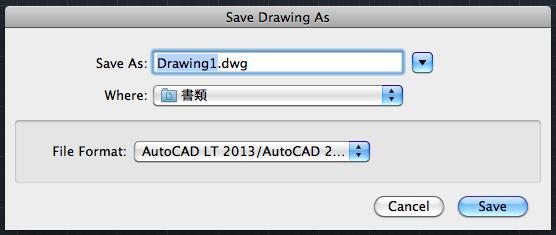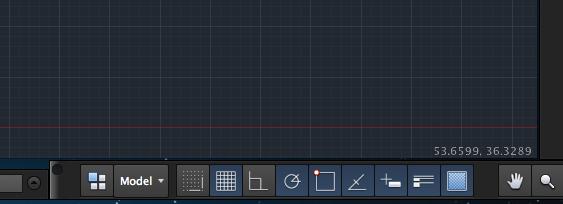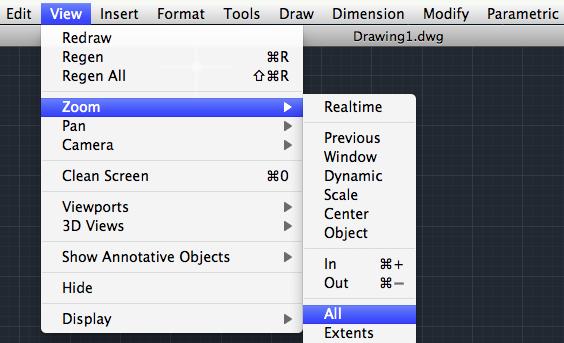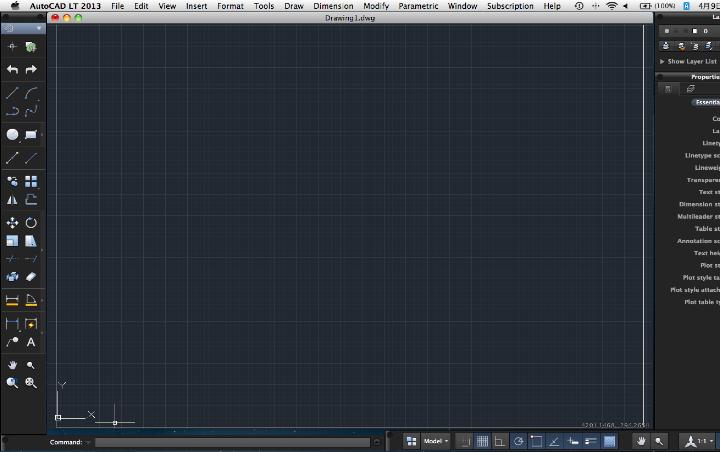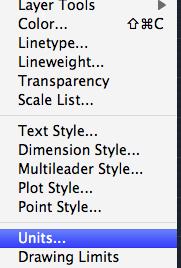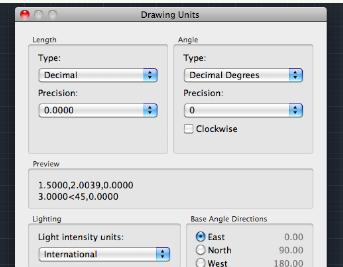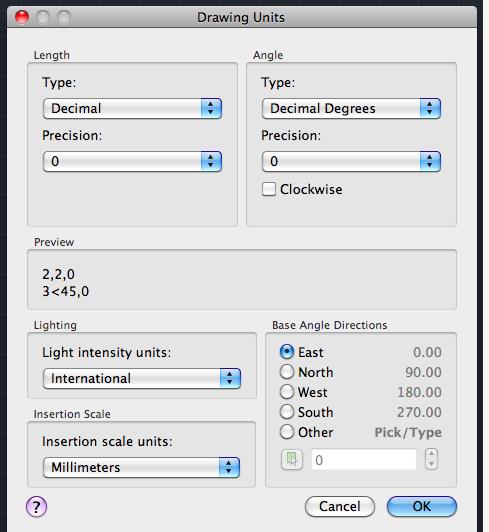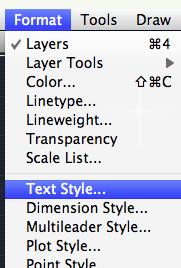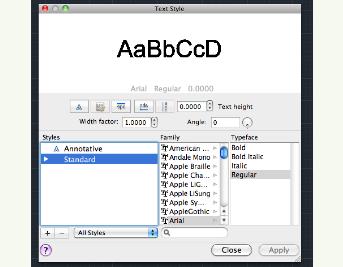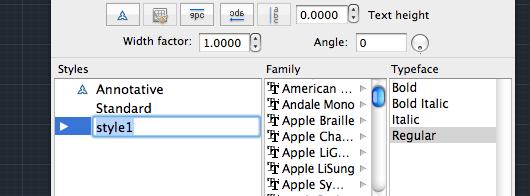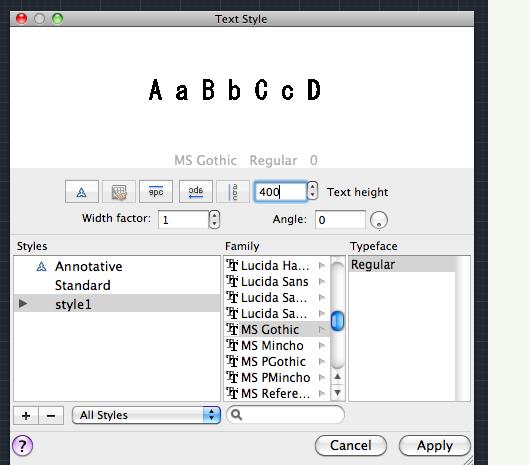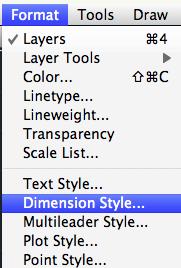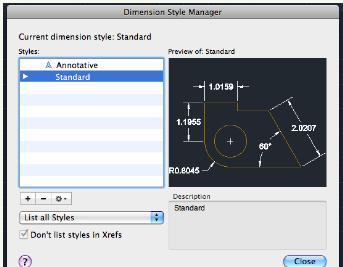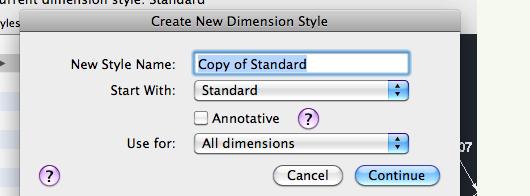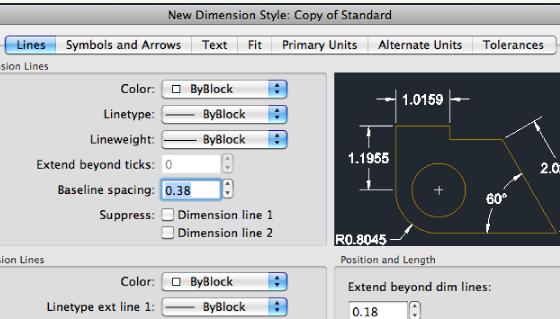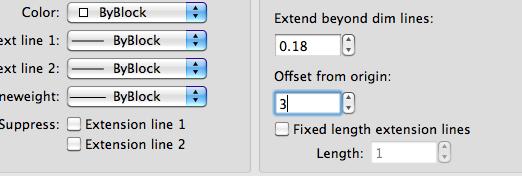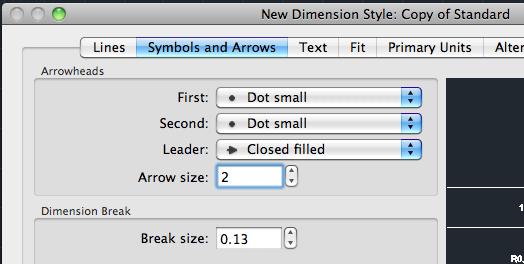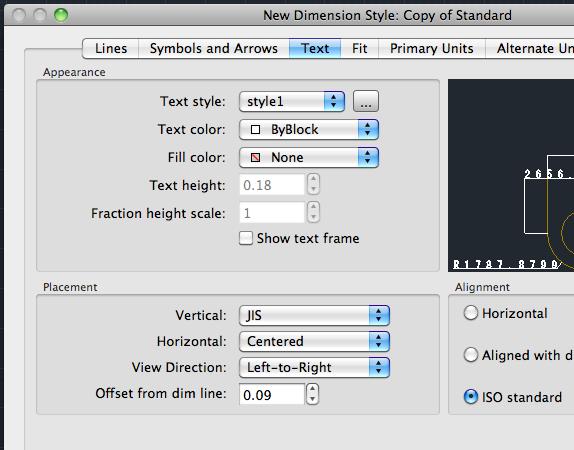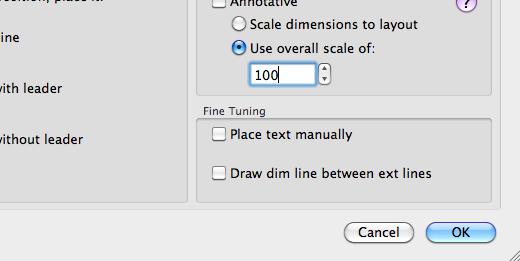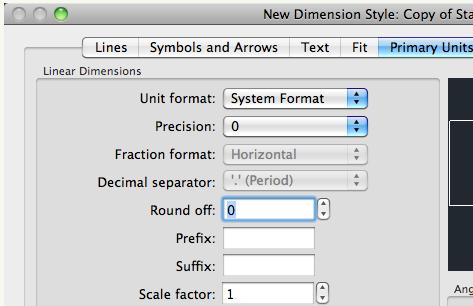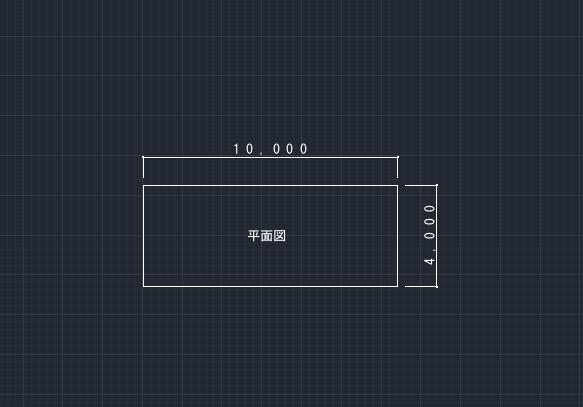|
|||||||
 |
|||||||
[はじめて使うAutoCAD LT] [作図フロー] [AutoCAD for Mac] [AutoCAD 3D入門] [DWG TrueView使い方] [ダウンロード・各種データ] [DraftSight 使い方] |
||
AutoCAD LT2013 for Macでゼロからの作図 AutoCAD LT2013 for Mac のアイコンをクリックすると、
ファイル名の変更 最初に行いたいのはメニューバーの[File]から[Save as]です。これにより間違いって大事なファイルの上書き等を防止できます。保存が完了されたらファイル名が"Drawing1.dwg"から任意の名前のファイル名へと変更されます。
作図の領域 開いたばかりの作図領域がどの程度の大きさか分かりにくいと思いますので説明します。左下は(0,0)で同じだと思いますが、右上は自分の環境では(53,36)程度になっています。注意(小数点以下4桁の表示になっています。)
座標の知識に関して"AutoCAD LT2013使い方>AutoCADの座標"で説明していますので省略しますが、起動した直後の画面ではミリメートルの尺度単位の場合には横に53mm、縦に36mmの大きさ程ということになっています。PANツール等で拡大、縮小できますので実際に大きさは気にしなくてもいいですが、とりあえず開いたばかりの画面はそれくらいの大きさになっているということです。
作図領域の範囲の設定 ここで領域の設定をしておくと少しだけ便利です。作図する場合、だいたいのプランは決まっていると思いますので、まずは使いたい領域の大きさにします。コマンドから"LIMITS"と入力します。これは作図領域(図面範囲)の大きさを指定するコマンドです。例えばミリメートルで1:100の縮尺でA3に印刷したい場合はA3の大きさが座標的に0,0の原点からX(横方向)42000、Y(縦方向)29700になります。"LIMITS"を入力後、"0,0"、"42000,29700"と入力してエンターを押します。
これで作図領域の範囲が再設定されましたので、メニューバーの[View]から[Zoom]→[All]を実行します。これにより作図領域はおおよそ縮尺1:100のA3用紙サイズの大きさが表示されたことになります。
用紙と縮尺の選択 例えばA3の用紙を横方向と使用することに決定したとして、次は縮尺の問題があります。 レイアウト印刷の場合は後で用紙に合う縮尺に設定することで問題は無いですが、モデル印刷の場合は最初からどんな図面を書くか、どんなものを書くかを考慮し、縮尺を検討しなければ用紙に収まらないことになりかねません。 簡単な方法は三角スケールで実際にA3のコピー用紙に当ててイメージしてみるといいかもしれません。ここでの計画により作図領域に用紙の枠を配置します。
用紙枠の配置 ※レイアウト印刷の場合、用紙の枠は必須ではありません。 ここではA3横方向の1:100の縮尺で作図することとします。(先ほど作図領域の範囲もA3横の1:100で設定してあります。)1:100のA3用紙の大きさは、実際のA3用紙が420mm×297mmなので100倍した数値の横に42000mm、縦に29700mmとなります。 長方形を作図します。ツールバーから長方形[Rectangle]を選択して1点目に座標値(0,0)を入力します。
2点目に座標値(42000,29700)と入力します。
スクロールボタンをダブルクリックすると四角形全体が表示されます。この四角がA3用紙横の1:100の大きさとなります。
その他:縮尺により設定しなければならない項目
単位設定 初期設定は小数点以下4桁が表示されていますが、今回はミリメートルの単位なので小数点以下は0に設定します。 設定 メニューバーの[Format]から[Units]を選択してダイアログを表示します。
以下の様に小数点、単位を設定して[OK]をクリックして閉じます。
文字 初期設定ではStandardというスタイルが使用されます。文字の高さが設定されていなく、フォントもAriralとなっています。縮尺を決めた場合は、それに併せて文字スタイルを作成した方が便利です。 例えば1:100の縮尺ならMS Officeのワード等の10.5ポイント相当の大きさにする場合370mmに設定します。
設定 メニューバーの[Format]から[Textstyle]を選択してダイアログを表示します。
左下の[+]をクリックして新しい文字スタイルを作成します。初期設定では[Style1]となっています。このままの名前を使用して作成します。[style1]をそのままリターンキーを押して確定します。
フォントを[MS Gothic]、文字の高さを[400]にしてApplyをクリックして閉じます。 異尺度の設定はAutoCAD for Mac使い方:異尺度設定 文字スタイル
寸法 初期設定ではStandardというスタイルが使用されます。
設定 メニューバーの[Format]から[Dimension style]を選択してダイアログを表示します。
左下の[+]をクリックして新しい寸法スタイルを作成します。初期設定では[Copy of Standard]となっています。このままの名前を使用して作成します。[Copy of Standard]をそのままリターンキーを押して確定します。
ダイアログが開きますので各種設定をしていきます。(個人的な設定になります。)
①[Lines]寸法線
基点からのオフセットを"3"に変更します。
②[Symbols and Arrows]シンボルと矢印
矢印の1番目を"Dot small"を選択、"Arrow size"を2にします。
③[Text]寸法値
文字スタイルを先ほど作成した"style1"を選択します。Verticalは"JIS"にします。Alignmentに"ISO standard"を選択します。
④[Fit]フィット
Use overall scale of:に100を入力します。
[Primary Units]基本単位
Unit format:(単位形式):"System Format"を選択します。 Precision:(精度):"0"を選択します。
以上で取りあえずの設定が完了したので一番下のOKボタンを押して最初の画面に戻ります。 "Copy of Standard"の左横に▶があればアクティブになっています。なっていなければ右クリックで"Ser Current"をクリックします。Closeで設定が完了します。
実際の作図 設定が完了したので実際に作図して見ます。横10m、縦4mの四角に寸法線を付けて中に平面図と書いてみます。
こんな感じに仕上がりました。
※Autodesk、AutoCAD、AutoCAD LT、DWG、DXFは、米国およびまたはその他の国々における、 |
|||||||||||||||||||||||||||||||
|
|||||||||||||||||||||||||||||||

 Drawing1.dwgという初期ファイルが開きます。ここからある程度の設定を行い作図する準備をします。
Drawing1.dwgという初期ファイルが開きます。ここからある程度の設定を行い作図する準備をします。